Introducción
Hace relativamente poco, escribí un artículo sobre Marlin («Marlin, un sustituto de Nautilus, ligero y con estilo«), donde ensalzaba la ligereza, rapidez y sencillez de este navegador de archivos, pero, cuando realmente, necesitas flexibilidad y potencia, y mientras Marlin lo permita, es innegable que la solución es Nautilus, un navegador de archivos altamente configurable vía scripts, y sobre todo muy sencillo a la hora de añadir estos scripts.
No es nada raro (en mi caso) que para hacer cualquier operación con archivos, haga un script para Nautilus. Esto me lleva, como habrás podido leer en mas de una ocasión aquí, a haber hecho scripts que ya tenían una mejor y más rápida solución. Esto me pasa, por olvidar, «que en esta vida está todo inventando» (esto no es del todo cierto, sino que se lo digan a Mark Zuckerberg).
Si a lo fácil que es hacer scripts para Nautilus, además le añadimos la herramienta Nautilus Actions Config Tool, nos encontramos con una navegador de archivos donde el límite se lo pone la pereza que tengas a no personalizarlo completamente a tu gusto.
Nautilus Actions Config Tool
Nautilus Actions Config Tool es una herramienta que te permite configurar acciones para Nautilus muy fácilmente. Instalemos primero esta herramienta, y luego hacemos un ejemplo paso a paso de como añadir tu propio menú y herramientas para personalizar a tu gusto Nautilus.
Instalación
Lo primero es añadir el repositorio y actualizar:
sudo add-apt-repository ppa:dr3mro/nautilus-actions-extra && sudo apt-get update
Una vez añadido el repositorio y actualizado, puedes instalar la aplicación, haciendo clic en Nautilus Actions Config Tool o bien, desde el terminal:
sudo apt-get install nautilus-actions-extra
Configuración
De entre las diferentes opciones de configuración que tiene esta herramienta, solo quiero incidir en dos, que es la ordenación alfabética de las acciones o elementos en el menú, que te ayudará considerablemente a localizarlos (sobre todo si añades muchos) y crear un menú raíz, para evitar tener una decena de acciones, que hará que el menú contextual de Nautilus termine por ser completamente inoperativo.
Añadir una nuevo menú y una nueva acción
Para añadir un nuevo menú, tendremos que hacer clic con el botón secundario del ratón en la lista de elementos, en algún menú existente, y seleccionar la opción «Menú nuevo»:
Una vez añadido el menú nuevo, verás la siguiente pantalla:
Donde tienes que modificar los siguientes campos, la etiqueta de contexto, por ejemplo, en nuestro caso vamos a poner «Editar archivo con Geany como…», modificaremos también el consejo, con un texto igual que el anterior «Editar archivo con Geany como…», y por ultimo modificamos el icono pulsando sobre el botón Examinar, que nos permitirá localizar el icono que mas se adapte a nuestras necesidades:
Con esto, ya tenemos nuestro nuevo menú completamente personalizado:
Ahora, vamos a añadir las acciones, que serán como las que aparecen para Gedit, pero en este caso para Geany, es decir, editar un archivo como usuario mondo y lirondo, o como administrador. Para ello lo primero es añadir una nueva acción, para lo que haremos clic con el botón secundario del ratón sobre la lista de elementos, y seleccionaremos la opción «Acción nueva».
Una vez creada la acción nueva, la arrastramos hasta situarla sobre el menú que hemos creado anteriormente «Editar archivo con Geany como…», de forma que aparecerá como dependiente de él. Terminados estos pasos, editamos la nueva acción configurándola como en el caso del menú:
Es decir, en primer lugar la etiqueta de contexto, que en este caso será «usuario», en segundo lugar, el consejo, que para nuestro ejemplo será «Abrir con Geany como usuario», y por último el icono. Además, es necesario configurar un par de pestañas adicionales para definir por completo la acción. La primera de las pestañas, es «Comando», que es donde definiremos el tipo de acción que tiene que hacer:
Para ello, definimos el perfil, que en este caso es «Default», la ruta del comando «/usr/bin/geany», y los parámetros «%F». El siguiente paso, es definir para que tipo de archivos se tiene que activar esta entrada de menú. Esto se define en la pestaña Tipos MIME:
Pulsando el botón «+», o el botón «-» que hay en la parte derecha de la ventana puedes añadir o eliminar, respectivamente, nuevos tipo Mime. En nuestro caso, añadiremos «text/*» y eliminaremos «*.*». La parte izquierda se corresponde con el contenido del archivo (text, image, audio) y la parte derecha con la extensión del archivo (txt, png, jpg, gif, mp3, wav, …)
Y con esto ya tenemos añadida una nueva acción…
Conclusiones
Además de añadir tus propias acciones, esta herramienta viene con una serie de herramientas predefinidas que te permite convertir archivos de imagen entre distintos formatos, archivos de audio, renombrar, crear archivos ISO, montar y desmontar imágenes ISO, etc.
Realmente es muy sencillo modifica, editar y ajustar el menú de acciones de Nautilus con esta herramienta, para conseguir que se adapte por completo a nuestras necesidades. Por ejemplo, en el caso de que trates con muchas imágenes, es posible que quieras ampliar las conversiones de imágenes, que con esta herramienta puedes hacer de una manera muy sencilla.
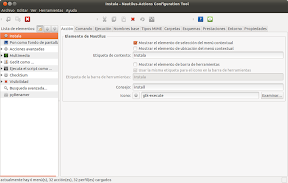

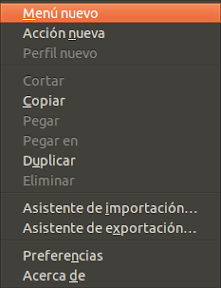
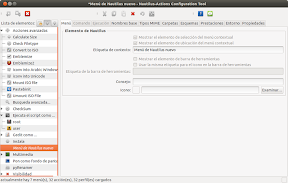
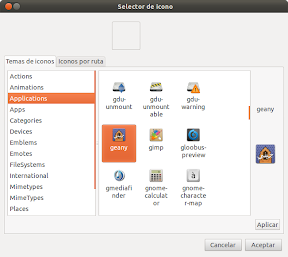



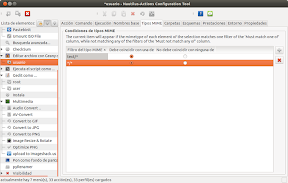
Jajaja,a lo fácil,como Borja Pérez (QVMT).
Saludos y gracias.
Saludos comunidad CLABSOL!!
Mi nombre es Manuel Escudero y escribo para el Blog de Xenode Systems; Disculpen mi intromisión, pero quería comentarles algo:
En ésta ocasión les escribo para pedirles su colaboración en un concurso navideño
que estoy realizando en mi blog, teniendo de premio un GiftCode para el Humble Indie Bundle 4 con 12 Juegos y sus soundtracks; Los detalles se encuentran acá:
http://xenodesystems.blogspot.com/2011/12/regalo-humble-bundle-4-12.html
ustedes mismos pueden participar si así lo desean y lo que les pediría como
apoyo es que publicaran un post en sus blogs mencionando el concurso, si quieren
poniendo un enlace al link que les pongo arriba o explicándolo todo, como mejor les
parezca. Ésto con el fin de que haya más participación y sea más diversa la cosa 😉
Si no tienen tiempo de escribir me bastaría con una compartición del enlace en
las redes sociales, si pudieran. Gracias y nos estamos leyendo!
Felices Fiestas.
—
Manuel Escudero
Linux User #509052
Twitter: @Jmlevick
Blogger: Blog Xenode
PGP/GnuPG: E2F5 12FA E1C3 FA58 CF15 8481 B77B 00CA C1E1 0FA7
Xenode Systems – xenodesystems.com – «Conéctate a Tu Mundo»
hola feliz año y tal.
Hola José!
Muy interesante el articulo, voy a trastear un rato con esto, :).
También tengo una duda acerca del Nautilus y a lo mejor puedes ayudarme.
Se puede conservar la ubicación donde se guardó el ultimo archivo para no tener qué navegar constantemente hasta la carpeta deseada cada vez que guardas un documento?
He buscado un poco sobre este tema pero no me he encontrado nada relacionado con esto.
Gracias!
Abel
Hola:
Sólo una aclaración para el que se encuentre en ubuntu 12.04 y quiera personalizar nautilus. Para instalar nautilus-gksu, debe añadir el siguiente repositorio:
sudo apt-add-repository ppa:upubuntu-com/ppa
sudo apt-get update
sudo apt-get install nautilus-gksu
y después instalar con la orden:
sudo apt-get install nautilus-actions-extra
Tomado de:
http://www.upubuntu.com/2012/09/open-files-and-folders-as-root-from.html