Aunque me gusta la seguridad que aporta Linux en general y Ubuntu en particular, en cuanto accesos, contraseñas, etc. Lo cierto es es una operación realmente tediosa tener que escribir la contraseña unos cientos de veces cada vez que quieres actualizar los repositorios, o para añadir un nuevo repositorio, o para instalar una nueva aplicación, o porque quieres subir un paquete a Launchpad o por cualquier otro tipo de razón, donde necesites permisos.
Una solución realmente interesante es utilizar una memoria USB, de forma que cuando la tengas montada en tu equipo no te tengas que preocupar de introducir la contraseña.
¿Como utilizar una memoria USB para no escribir tu contraseña?…
Utiliza una memoria USB como sistema de contraseñas físico
Cualquiera que utiliza de forma habitual un ordenador dispone de varias memorias USB, incluso seguro que tienes alguna que has dejado de utilizar porque tiene muy poca capacidad, o siempre llevas una porque guardas información sensible.
Cualquiera de las soluciones indicadas anteriormente te vendrá bien para los propósitos de este artículo, y es que, como he mencionado en la introducción, tener que introducir la contraseña cada vez que queremos ganar derechos de administrador, termina por convertirse en una labor tediosa, aunque necesaria.
Requerimientos
Lo primero es instalar los paquetes necesarios. Para ello, en un emulador de terminal ejecuta la siguiente orden,
sudo apt-get install libpam-usb pamusb-tools
Configurando el sistema
El siguiente paso es añadir el dispositivo, la memoria usb, que utilizaremos como herramienta de seguridad para proteger nuestro equipo. De esta forma cuando la memoria usb esté montada y necesitemos ganar derechos de administrador, no necesitaremos introducir la contraseña. Para ello ejecuta la siguiente orden, una vez montada la unidad usb,
sudo pamusb-conf --add-device mi_memoria_usb
Si tienes varias unidades usb montadas tendrás que seleccionar una de ellas,
Ahora tendrás que añadir tu usuario para poder utilizar esta memoria usb, para ello ejecuta la siguiente orden,
sudo pamusb-conf --add-user atareao
El siguiente paso es permitir el uso de la memoria usb para estos menesteres. Para esto tienes que editar el archivo /etc/pam.d/common-auth (con derechos de administrador) y añadir la línea
auth sufficiente pam_usb.so
Probando
Ahora ya lo tienes configurado, pero es necesario probarlo, para ello ejecuta el siguiente comando en un emulador de terminal,
pamusb-check atareao
Con lo que debemos obtener el siguiente resultado,
Si desmontamos la memoria usb, el resultado será este otro,
Pad checking failed
Ya me ha pasado en mas de una ocasión que el sistema de autenticación da un error, arrojando el siguiente mensaje Pad checking failed. La solución en estos casos es ejecutar la siguiente orden en un emulador de terminal,
rm ~/.pamusb/*



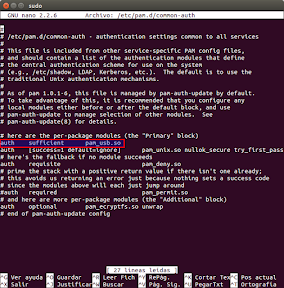


No se exactamente que es lo que hago mal o si me falta algún detalle pero no logro hacer que funcione
y en el common-auth esta linea ya esta pero con sufficient no con sufficiente
auth sufficiente pam_usb.so
No se si nadie lo ha probado antes pero me encuentro que no va.
hola amigo, soy bastante nuevo en esto de linux, la verdad me ha gustado mucho aprender y me gusta esta idea que nos traes, estoy usando linux mint, pero empezando por el primer comando no he podido encontrar los paquetes «libpam-usb, pamusb-tools»
la terminal me arroja este error:
E: No se ha podido localizar el paquete pamusb-tools
E: No se ha podido localizar el paquete libpam-usb
entonces no puedo iniciar el proceso.
si fueses tan amable y me indicas como podria descargar los paquetes, o mas bn puedas actualizar el post seria muy bueno
gracias de antemano
Hola Carlos,
¿Que versión de Linux Mint estás utilizando?
Gracias y un saludo
Amigo gracias por responder.
Uso mint 18.
trate de poner los paquetes por separado pero no me dio resultado.
ahora obtengo este mensaje.
despues del comando: sudo apt-get install libpam-usb pamusb-tools
esta es la respuesta:
Leyendo lista de paquetes… Hecho
Creando árbol de dependencias
Leyendo la información de estado… Hecho
El paquete libpam-usb no está disponible, pero algún otro paquete hace referencia
a él. Esto puede significar que el paquete falta, está obsoleto o sólo se
encuentra disponible desde alguna otra fuente
Sin embargo, los siguientes paquetes lo reemplazan:
pamusb-common
El paquete pamusb-tools no está disponible, pero algún otro paquete hace referencia
a él. Esto puede significar que el paquete falta, está obsoleto o sólo se
encuentra disponible desde alguna otra fuente
Sin embargo, los siguientes paquetes lo reemplazan:
pamusb-common
E: El paquete «libpam-usb» no tiene un candidato para la instalación
E: El paquete «pamusb-tools» no tiene un candidato para la instalación
como ves hay un paquete que dice que los reemplaza, pero mira que despues del siguiente comando, no hay nada parecido al tuto.. sudo pamusb-conf –add-device mi_memoria_usb
esta es la respuesta:
Traceback (most recent call last):
File «/usr/bin/pamusb-conf», line 252, in
‘/org/freedesktop/UDisks’)
File «/usr/lib/python2.7/dist-packages/dbus/bus.py», line 241, in get_object
follow_name_owner_changes=follow_name_owner_changes)
File «/usr/lib/python2.7/dist-packages/dbus/proxies.py», line 248, in __init__
self._named_service = conn.activate_name_owner(bus_name)
File «/usr/lib/python2.7/dist-packages/dbus/bus.py», line 180, in activate_name_owner
self.start_service_by_name(bus_name)
File «/usr/lib/python2.7/dist-packages/dbus/bus.py», line 278, in start_service_by_name
‘su’, (bus_name, flags)))
File «/usr/lib/python2.7/dist-packages/dbus/connection.py», line 651, in call_blocking
message, timeout)
dbus.exceptions.DBusException: org.freedesktop.DBus.Error.ServiceUnknown: The name org.freedesktop.UDisks was not provided by any .service files
ahi no se que mas pueda hacer, te agradezco si me desenredas esa pita.
Nada, no está disponible para Xenial – Sarah, he estado buscando repositorios y tampoco he tenido ninguna suerte…
Lo lamento. Un saludo