Introducción
Las razones para convertir una presentación de LibreOffice a un vídeo son múltiples y variadas. Empezando porque queremos colgarla en YouTube o que el lugar donde vamos a realizar la presentación no dispone de equipo informático o cualquier otro tipo de razón.
En Ubuntu, al igual que en la mayoría de distribuciones Linux, esta operación es relativamente sencilla, y todas las herramientas las tenemos a nuestra disposición. El único inconveniente es que es necesario hacer uso del terminal, pero con un poquito de conocimientos de programación, puedes hacer un script que te ayude a esta operación si la tienes que realizar en repetidas ocasiones.
Convertir una presentación a vídeo
La operativa es bastante sencilla, indico paso a paso las acciones a realizar,
- Convertir la presentación en imágenes.
- Unir todas las imágenes en un vídeo.
- Añadir sonido al vídeo.
Convertir la presentación en imágenes
Para esta operación tenemos dos opciones dependiendo del resultado que queramos conseguir, la cantidad de presentaciones a realizar y el tiempo del que dispongamos. La primera posibilidad es convertir la presentación a un archivo PDF y posteriormente a imágenes,
unoconv --format=pdf --output=salida.pdf "Introduccion a Ubuntu y al Software Libre.odp" mkdir temporal convert salida.pdf -resize 1100x800 ./temporal/salida_%02d.jpg
Con el primero de los comandos convierto la presentación Introducción a Ubuntu y al Software Libre, que he descargado de SpreadUbuntu en un archivo pdf.
El segundo de los comandos, perteneciente a imagemagick es el encargado de convertir el archivo pdf a imágenes. En este hay que hacer dos observaciones, la primera es que he redimensionado las imágenes para que tengan todas el mismo tamaño y evitar problemas posteriores, y en segundo lugar, es importante indicar el archivo de salida en el formato que aparece, salida_%02d.jpg, así los archivos quedarán como salida_00.jpg, salida_01.jpg, etc. Si tuviéramos mas de 100 archivos deberíamos indicar salida_%03d.jpg, si superamos el millar, salida_04d%.jpg.
Otra posibilidad de convertir archivos de LibreOffice Impress en imágenes es instalar un complemento en LibreOffice que nos permite realizar esta exportación. En AOO Extensiones hacen referencia precisamente a esta herramienta, que puedes descargar desde aquí.
Con esta herramienta, una vez instalada puedes convertir todas las diapositivas de la presentación a imagen, seleccionando tanto el tamaño como el formato, con lo que es una solución mas que interesante. En referencia al formato, y dado que posteriormente convertiremos todas las imágenes en un vídeo, mi recomendación es convertirlas a JPEG. Tras diferentes pruebas, he tenido algunos problemas con png.
Antes de pasar al siguiente apartado, es importante tener en cuenta que todas las imágenes deberán tener un nombre como salida_XX.jpg. Si hemos utilizado esta segunda opción para la conversión de imágenes, es necesario renombrar los archivos.
Convertir imágenes en vídeo
Para esta operación utilizaremos aconv el sustituto de fmpeg. El comando a emplear es el siguiente,
avconv -f image2 -r 1/3 -i temporal/salida_%02d.jpg video.avi
En este comando hay que destacar la opción «-r 1/3» que indica que cada diapositiva se presentará durante 3 segundos. Por supuesto podemos cambiar el tiempo por diapositiva al que consideremos mas oportuno. Una vez ejecutado este comando ya tenemos nuestro vídeo. Sin embargo, sería necesario añadirle algún acompañamiento musical para hacerlo mas ameno.
Cortar y añadir hilo musical al vídeo
En mi caso he elegido la pista Adieu le Bulgare del álbum Emoticos de La Carpe, que he descargado directamente de Jamendo. Se trata de contenido bajo licencia Creative Commons.
Lo primero es ajustar el tamaño de la pista al tamaño de nuestro vídeo, para ello, vuelvo a utilizar avconv,
avconv -ss 00:00:00 -i La_Carpe_-_Adieu_le_Bulgare.mp3 -t 00:00:46 -acodec copy audio.mp3
En este comando hay que indicar que la opción -ss 00:00:00 indica el inicio y -t 00:00:46 la duración de la pista. Podemos modificar tanto el instante de inicio como la duración, simplemente he hecho esto para que coincidiera. La opción -acodec copy es para que utilice la misma codificación.
Una vez ajustado el tamaño de la pista de sonido, solo nos queda unirlo al vídeo, de nuevo utilizamos avconv,
avconv -i video.avi -i audio.mp3 -c video_con_audio.avi
Todo junto
Si finalmente optamos por la solución PDF, todo el proceso se resume en los siguiente pasos,
unoconv --format=pdf --output=salida.pdf "Introduccion a Ubuntu y al Software Libre.odp" mkdir temporal convert salida.pdf -resize 1100x800 ./temporal/salida_%02d.jpg avconv -f image2 -r 1/3 -i temporal/salida_%02d.jpg video.avi avconv -ss 00:00:00 -i La_Carpe_-_Adieu_le_Bulgare.mp3 -t 00:00:46 -acodec copy audio.mp3 avconv -i video.avi -i audio.mp3 -c video_con_audio.avi
Esto con un poquito de programación en bash, puede dar lugar a un sencillo script que no simplifique todavía mas el trabajo.
Y el resultado lo podemos ver a continuación,
Conclusiones
Supongo que existirán aplicaciones que permitan convertir presentaciones a vídeo, o al menos, me parece haberlo visto para PowerPoint y Windows, sin embargo, esto es realmente sencillo y completamente libre, y si tienes gran número de presentaciones fácilmente las puedes convertir todas a vídeos fácilmente.
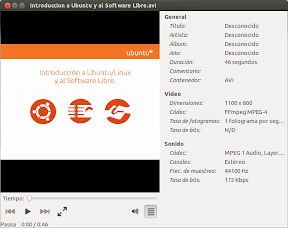
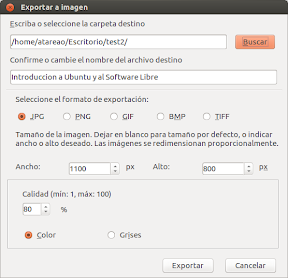
Muy bueno. A probar toca.
A probarlo para la presentacion que necesito enseñar en dos dias..
Pues yo segui los pasos al pie de la letra y cuando crea el video, lo crea solo de la primer imagen. Sin embargo el convertidor de pdf a imagen si crea todas las imagenes
Impresionante!!!!Muchisimas gracias!!!!
uuuffffffff tendre que seguir usando el maldito window si no quiero volverme chino…… lastima!!!!