Como es normal, siempre que necesito algo no lo tengo disponible. Esta vez, me ha surgido la necesidad de imprimir un archivo a pdf, y no era desde Openoffice, porque de lo contrario no habría ningún problema, era desde una página web.
La otro que también es normal, es que no me acordaba de como se hacía. Así que he tirado de Internet en su búsqueda hasta que he localizado lo que necesitaba: cups-pdf.
CUPS-PDF está diseñado para generar archivos PDF en cualquier tipo de red a través de una impresora PDF en el servidor. Está disponible bajo licencia GPL y empaquetada en varias distribuciones, entre ella UBUNTU, lo que la hace perfectamente apropiada para nuestro fin.
Lo que sigue es instalarla, los medios los habituales a través de Synaptic o bien a través de la línea de comandos. A través de Synaptic:
O bien a traves del terminal:
sudo apt-get install cups-pdf
Una vez ya tenemos instalada la impresora lo siguiente es cambiar los permisos de cups-pdf:
sudo chmod +s /usr/lib/cups/backend/cups-pdf
y por último crear la carpeta donde se almacenarán los archivos PDF
mkdir ~/PDF/
en caso de no querer imprimir en esta carpeta, hay que indicarlo, para ello nuevamente en el terminal:
sudo gedit /etc/cups/cups-pdf.conf
y sustituimos donde pone:
Out ${HOME}/PDF/
por el directorio que deseemos. A partir de este punto ya solo se trata de imprimir una página de prueba, si todo funciona de manera adecuada. Pero, como no podía ser de otra manera, a mi me dio problema, así que nuevamente buscando en internet, descubrí que era un problema común, y que se refería a «cups-insecure-filter». Pues eso, que encontré la solución, y es que todos los archivos en /usr/lib/cups/filter y /usr/lib/cups/backend, deben pertenecer a root y al grupo root, esto se hace muy fácilmente, nuevamente en el terminal:
sudo chown -hR root /usr/lib/cups/filter sudo chown -hR root /usr/lib/cups/backend sudo chgrp -hR root /usr/lib/cups/filter sudo chgrp -hR root /usr/lib/cups/backend
Una vez resuelto este problema a correr a las mil maravillas, así que la siguiente fue imprimir una página de prueba, a través d e:
Sistema > Administración > Impresoras
Y desde aquí ya se puede imprimir la página en cuestión:
Que queda muy bien, abriéndola desde el directorio PDF:
{pdf=https://atareao.es/files/Test_Page.pdf|450|400}

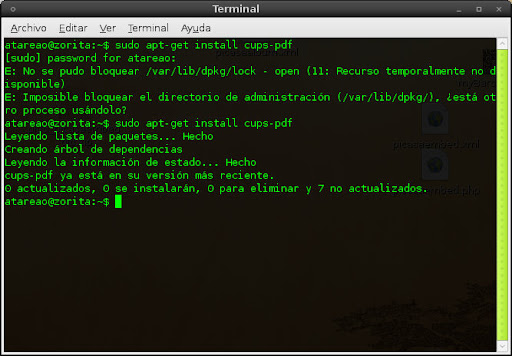


Gracias maestro, justo lo que necesitaba, mil gracias!
Muchas gracias, me estaba volviendo loco y con tus instrucciones me fue bárbaro. Sos un capo!
Yo uso ubunto 11. 10 y cuando hahgo todos los apsos que voya imrpesoras no me reconoce ninguna impresora a la hora de adicionar una nueva. por que sera esto?
yo ya hice en el ubuntu 11.10 mira lo q tienes q hacer es agregar la impresora y debe salir una opcion llamada CUPS-PDF le das y luego siguiente instalas el controlador de la impresora (ya te señala cual) y luego listo. espero q sea de tu utilidad cualquier pregunta mandame un mail braulio-cano@hotmail.com
gracias por la ayuda, resulto 100%
XD GENIAL YA ESTABA DESESPERADO DE NO PODER IMPRIMIR EN PDF
Muchisimas gracias
Felicidades por el seguimiento!! Gracias
Gracias perfecto, solo que en ubuntu 12.04 hay que instalar también los controladores elegimos generic y posterior al click aparece el driver cups-pdf
Otro agradecido y facil para un neofito
Muchas gracias a ti por tu comentario.
Saludos.