Introducción
Al igual que sucede cuando preparamos un documento con imágenes y numeramos las imágenes para poder referirnos a ellas o explicarlas con detalle, al redactar un documento con una gran cantidad de ecuaciones, es interesante numerarlas para citarlas o referirnos a ellas.
Como sucede con las imágenes, esta numeración la podemos hacer manual, o bien, utilizar los recursos que nos brinda LibreOffice. Desde luego, que si estamos hablando de una o dos ecuaciones, esto puede carecer de sentido, pero cuando el número de ecuaciones es elevado, es mas que recomendable, porque no tenemos que preocuparnos del orden de las ecuaciones, ni tampoco de que al cambiar el número de una ecuación tengamos que cambiarlo posteriormente en el texto.
Pero no solo esto, además nos permite crear posteriormente una tabla de referencia de todas las ecuaciones que hemos empleado en nuestro documento, indicando en que página se encuentra.
¿Cómo hacerlo?
Numeración de ecuaciones
Este procedimiento es una característica oculta de LibreOffice que nos puede ahorrar mucho trabajo, y que simplifica considerablemente el procedimiento de numeración de ecuaciones.
- Lo primero que tenemos que hacer es, escribir la palabra «NÚM», tal y como la ves escrita y sin comillas
- Lo siguiente es pulsar la tecla «F3» (sin separarnos de la palabra «NÚM»), esto insertará una tabla con dos celdas. En la primera de las celdas verás la famosa ecuación de Einstein,
, mientras que en la segunda de las celdas verás un campo entre paréntesis.
- Ahora ya solo tienes que editar la ecuación sustituyéndola por la que tu quieras, y continuar con el proceso, que puede ser repitiendo lo indicado en el primer paso, o simplemente copiando y pegando la tabla, lo que dará lugar a nuevas entradas
Realizado estos pasos nos encontraremos con algo como ésto:
Para hacer referencia a cualquiera de las ecuaciones que hemos introducido, tenemos que introducir una referencia cruzada. Para ello seleccionamos el menú Insertar > Referencia y nos posicionamos en la pestaña de «Referencias cruzadas», y seleccionamos las siguientes opciones:
- Tipo de campo: Texto
- Selección: (el número de la ecuación que queremos)
- Instertar referencia a: Texto de referencia
Que resumido en la ventana de diálogo en cuestión será una cosa como:
Indice de ecuaciones
Por último, y para completar todo esto, nos queda introducir un índice de referencia de las ecuaciones que aparecen en nuestro documento. Para que ésto tenga sentido, es necesario que hayamos editado el nombre de cada una de las ecuaciones. Esto lo podemos hacer seleccionando la ecuación en cuestión, y pulsando el botón derecho, para que aparezca el menú contextual, y seleccionamos la opción «Objeto…», donde podremos ver el siguiente cuadro de diálogo:
Una vez tenemos todas nuestras ecuaciones convenientemente renombradas, solo nos queda insertar la tabla de referencia, para ello seleccionamos Insertar > Índices y tablas > Índices, que mostrará el diálogo que vemos en la siguiente imagen, donde debemos definir un título para la tabla, el tipo, que en nuestro caso es un índice de objetos, e indicar el tipo de objetos «LibreoOffice Math»
Conclusión
Como puedes ver no se trata de algo que te facilite el trabajo a la hora de introducir las ecuaciones, pero tampoco te lo complica. Tan solo se trata de ser metódico a la hora de realizar el trabajo. Introducir la ecuación como hemos descrito, («NÚM» y F3) y darle un nombre, utilizando el menú contextual. Una vez realizados estos sencillos pasos, ya solo tienes que referirte a la ecuación a través de las referencias cruzadas. Y al final, insertar un índice de todas las ecuaciones es algo que viene solo.
Más información | Andalinux, TLDP-ES/LuCAS

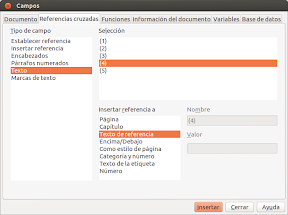
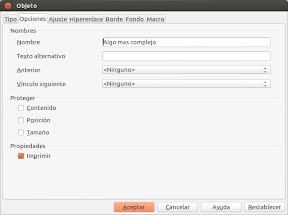

Una función así debería venir por defecto en algún menú (aunque tenga una etiqueta de experimental o algo), sería una excelente opción para una futura versión de Writer, excelente.
Felicidades por tu blog. Tiene unas cuantas cosas interesantes.
Con respecto a esta entrada, yo no diría que se trate de una función «oculta». Es parte del módulo «Autotextos», al que se puede acceder desde [Editar] > [Autotexto…].
La idea de esto es que podemos tener un contenido (texto, tablas, lo que se nos ocurra) y mantenerlo guardado con un nombre. Podremos reproducir ese contenido en cualquier documento escribiendo el nombre elegido y pulsando F3.
El que está aquí referido es parte de los que ya vienen «de fábrica» junto a unos cuantos más que podemos consultar en la ventana [Autotexto]. La «magia» en este caso es que usa unos campos de secuencia para mantener la numeración.
Para más información, usar el botón de ayuda del propio panel Autotexto.
Hola @9345bde1426871f0839fc75d34bfc784:disqus ,
gracias por tu comentario.
En muchas ocasiones pensamos que no es necesario documentarnos para usar Writer (o cualquier otro). Cualquier puede ponerse delante y aporrear el teclado. Pero, tal y como tu indicas, existen muchas características que desconocemos, por no consultarlas o estudiarlas.
Gracias, un saludo y feliz año nuevo