Este es uno de los capítulos del tutorial Linux Mint Cinnamon. ¿Porque utilizar esta distro?. Encontrarás los enlaces a todos los de capítulos, al final de este artículo.
En los dos artículos anteriores, indiqué como podías crear un Live USB tanto en Windows como en Linux. Si todavía no te has decidido a instalarlo, puedes probarlo sin dar ese paso, por ahora. Ahora ha llegado el momento de probar Linux sin instalar desde un Live USB, en este caso probaremos Linux Mint Cinnamon.
En este artículo, te comentaré lo que vas a encontrar, y una sencilla guía del escritorio, sobre el que profundizaré mas adelante una vez que te hayas decidido a instalar Linux Mint en tu equipo.
Simplemente se trata de que cuando lo inicies sepas lo que te vas a ver y donde puedes encontrar las cosas, para que vayas con un poco de soltura.
Probar Linux sin instalar desde un Live USB
Como comentaba en la introducción, si todavía no te has decidido, puedes probar Linux sin instalar fácilmente sin necesidad de tocar tu equipo. Incluso, podrás utilizarlo siempre que quieras desde el Live USB, aunque con el inconveniente de que perderás lo que modifiques en cada sesión, y cada vez comenzarás de nuevo (hay métodos para evitarlo, pero esto lo veremos en otra ocasión).
Entrar en la BIOS
El primer paso que tienes que hacer es entrar en la BIOS de tu equipo y modificar la secuencia de arranque. Esta es probablemente la operación que puede entrañar mas riesgo, pero si no tocas nada mas que la secuencia de arranque no tendrás ningún problema.
Antes de entrar asegurate de haber colocado el Live USB, de otra forma, no aparecerá en la secuencia de arranque.
Cada equipo accede a la BIOS de una forma, o bien pulsando la tecla suprimir, o F2, o F12, esto lo tendrás que averiguar antes de continuar, o bien, leyendo el manual de instrucciones, o bien, utilizando el método de prueba – error.
En el caso del Acer Aspire One se consigue pulsando la tecla F2 como puedes ver en la siguiente imagen,
Una vez has accedido a la BIOS deberás dirigirte a la pestaña que te permita seleccionar el orden de la secuencia de arranque. Así en la siguiente imagen ves lo que me aparece nada mas iniciar la BIOS, donde se muestra la pestaña de información,
Nos desplazamos hasta la pestaña de arranque (Boot en la imagen), donde como puedes ver ya está configurado para que se inicie primero la memoria USB. Esto puede variar sensiblemente en tu equipo, dependiendo de la fabricante, antigüedad, etc.
Por último, nos queda guardar y salir, y posteriormente, reiniciar el equipo.
Ahora sí, a probar Linux sin instalar
Una vez hayamos configurado la BIOS para que arranque el Live USB y poder probar Linux sin instalar, solo nos queda iniciar el equipo, y esperar hasta que aparezca el menú del instalador donde nos dará las siguientes opciones,
- Ejecutar Linux Mint desde el USB
- Instalar Linux Mint en el disco duro
- Realizar una prueba de memoria
- Iniciar desde el disco duro del equipo.
Algo similar a lo que ves en la siguiente captura de pantalla,
También puede ser que se inicie de forma automática, y entres directamente en el escritorio de Linux Mint.
El escritorio de Linux Mint
Una vez realizados los pasos anteriores, ha llegado el momento de revisar el escritorio de Linux Mint. El escritorio que te encontrarás se corresponde con la siguiente imagen,
Aquí tenemos que destacar dos aspectos, por una lado un icono con la forma de CD, desde el que podremos iniciar la instalación de Linux Mint en nuestro equipo, y por otro lado el menú de inicio.
Si nos centramos en el menú de inicio, similar al de Windows, aquí encontraremos todo lo necesario para trabar en Linux. Al pulsar sobre él, veremos lo siguiente,
Si te fijas, está divido en tres partes, de izquierda a derecha, primero los lanzadores principales, entre los que cabe destacar los que se encargan de apagar, salir o bloquear la sesión,
A continuación, te encontrarás algunos lanzadores muy interesantes y que te ayudarán en tu trabajo habitual con Linux Mint,
Estos son,
- El explorador de archivos
- El terminal
- La configuración del sistema
- El centro de software
- El navegador de Internet Firefox
El explorador de archivos, que en el caso de Linux Mint Cinnamon se llama Nemo, nos permite acceder a las tripas de nuestro equipo, navegando entre todos sus directorios.
El terminal, es una herramienta que nos permite ejecutar ordenes desde un interprete de comandos. Se trata de una herramienta muy potente, en la que entraremos mas adelante.
El siguiente de los accesos nos permite modificar la configuración de nuestro sistema. Así podremos cambiar aspectos como la apariencia, preferencias, configuración del hardware, administración, etc.
El centro de sofware nos permite instalar aplicaciones de una forma muy sencilla, tan solo tenemos que buscar la aplicación que necesitamos, y pulsar el botón instalar.
Por último el navegador de internet Firefox, nos permite, eso, navegar en internet. Es posible que ya lo conozcas, pues se trata de una aplicación multiplataforma y que está disponible para Windows.
Aplicaciones
El siguiente aspecto a considerar son las aplicaciones que lleva nuestro Live USB, sin necesidad de instalar nada.
- En accesorios podremos encontrar una calculadora, un mapa de caracteres , un visor de fuentes, un editor de texto, una aplicación para tomar notas, y mucho mas…
- En gráficos encontraremos aplicaciones como Gimp, un visor de imágenes, o una aplicación para escanear.
- En el apartado de internet nos encontramos con el navegador de internet Firefox, el cliente email Thunderbird, un cliente Torrent, un cliente de mensajería y mas…
- En el apartado de aplicaciones de oficina, encontrarás la suite ofimática LibreOffice al completo.
Y por último en el apartado de aplicaciones de sonido y vídeo puedes encontrar aplicaciones para escuchar música, reproducir vídeo y grabar cd y dvd.
Conclusiones
Como puedes ver en un Live USB tienes todas las herramientas necesarias para trabajar sin que tengas que instalar nada mas. Además de probar Linux sin instalar nada, puedes realizar todo tipo de operaciones, desde escuchar música a escribir una carta o utilizar una hoja de cálculo.











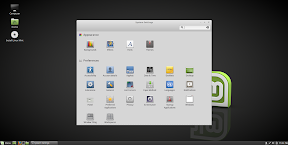

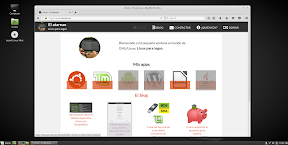
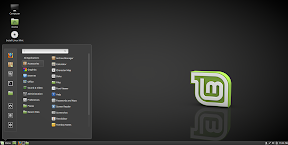

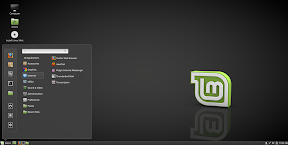


Hola Lorenzo.
Soy José Manuel desde Valencia.
Me gustaría plantearte una duda, ¿existe también la posibilidad de probar otros linux para arrancar desde grub sin hacer una instalación completa ? ¿Algo así como copiar la iso dentro de una carpeta elegirla y arrancarla? ¿Cual es tu opinion?
Saludos.
Hola José Manuel,
Que yo sepa, no existe nada parecido, pero tampoco le veo mucha ventaja. Vale la pena grabarla en un USB e iniciar desde él.
Un saludo.
Hola José Manuel, aunque sea con 10 meses de retraso, si que es posible hacer lo que tu comentas. Además trabajaras más rápido que con la memoria USB (obviamente una memoria usb con todo un sistema operativo cargado en ella no va a ir más rápida que el propio equipo donde se conecta).
Yo he conseguido poner hasta 3 distribuciones diferentes, pero se complica el ir añadiendo distros.
Busca información que en internet hay, eso si de hace 6 años pero aún es funcional y sin riesgo para tu distro ‘de cabecera’.