Introducción
En repetidas ocasiones he comentado lo recomendable que es tener el directorio «/home» en otra partición, incluso en otro disco. Bueno, pues por circunstancias inexplicables de la vida, el disco duro donde tenía ubicado mi hogar «/home», ha pasado a mejor vida, con lo que ello supone. Menos mal que soy un paranoico, y la información del trabajo la guardo en tres unidades distintas. En cuanto a las fotografías también las tengo en tres unidades distintas, si bien no las tenía todas actualizadas, esto es lo que lleva dejar las tareas para más adelante. El problema mas grave es todas las aplicaciones, de las que no tenía copia de seguridad, salvo de aquellas que están en Launchpad, donde está alojado también el código fuente. Otra de las grandes ventajas de que el código fuente sea compartido, es que no lo pierdo. Bueno, tampoco es cuestión de contar mis desgracias, a ver si hay suerte y puedo recuperar la información, aunque tiene muy mala pinta.
Una vez introducido el problema, la solución. En el disco duro donde está montado el directorio raíz «/», he redimensionado la partición correspondiente a la raíz, dejándola en 50 GB, y el resto (450 GB) para la partición que será mi hogar.
El proceso
Redimensionar la partición raíz
El primer proceso será redimensionar la partición raíz, para ello utilizaremos necesitaremos iniciar nuestro equipo desde un LiveCD, en concreto, yo he utilizado una memoria USB con la última versión de Ubuntu, aunque tampoco es necesario que sea la última versión, para el trabajo que vamos hacer.
Una vez iniciado nuestra sesión con el LiveCD, iniciaremos la aplicación Gparted, con la que realizaremos todo el trabajo. Seleccionamos la partición que queremos redimensionar, en este ejemplo es la /dev/sdb1
Para redimensionar, en el menú seleccionamos Partition > Resize/Move
En la ventana que nos aparece vemos las características de la partición,
seleccionaremos la nueva dimensión de la partición, de forma que se adecue a nuestras necesidades. Los valores que se ven en las siguientes imágenes, son solo para que tengas una idea de como lo hice.
Una vez redimensionado, nos quedará como se ve en la imagen, donde la primera partición es la redimensionada, y la segunda partición está pendiente de definir.
Para definir la segunda partición, hacemos clic con el botón derecho del ratón sobre la partición u seleccionamos la opción New
Nos aparecerá una nueva ventana para definir las características de esta nueva partición, tanto el timo de sistema de archivos (ext2, ext3, ext4, Fat16, …), el tamaño como la posición. En mi caso no he dejado ni espacio antes ni despacio después, ocupando todo el espacio libre, el tipo de sistema de archivos es ext4:
Una vez realizado todo esto, lo que vemos es una imagen como la que se reproduce a continuación. Ahora bien, todavía no se ha aplicaco ningún cambio, si te das cuenta en la parate inferior de la ventana te indica que quedan dos operaciones pendientes de realizar, que es el redimensionamiento de la primera partición y la creación de una nueva partición con las características indicadas.
Para aplicar todos los operaciones pendientes tienes que hacer clic en el botón «Apply All Operations»
Este es el proceso para redimensionar la partición y crear una nueva donde situar nuestro directorio «/home», ahora bien, en mi caso además tengo la partición de intercambio «swap», quedando aproximadamente todo como se ve en la siguiente imagen. Unos 50 GB aproximadamente para el directorio raíz «/», 410 GB aproximadamente para «/home» y 8 GB, para la memoria de intercambio, que viene a ser el doble de la memoria RAM.
Automontaje de las particiones
El siguiente paso consiste en indicar al sistema que monte la partición «/home» de forma automática. En mi caso no ha sido excesivamente complicado, simplemente he tenido que cambiar el número de identificación universal de la partición (ahora veremos lo que es) de la antigua con la que nos ha quedado después de la reestructuración del sistema. De cualquier forma es muy sencillo. Tenemos que editar el archivo «/etc/fstab» con derechos de administrador, para ello en un terminal:
su gedit /etc/fstab
y el resultado es:
# /etc/fstab: static file system information. # # Use 'blkid -o value -s UUID' to print the universally unique identifier # for a device; this may be used with UUID= as a more robust way to name # devices that works even if disks are added and removed. See fstab(5). # # proc /proc proc nodev,noexec,nosuid 0 0 # / was on /dev/sdb1 during installation UUID=cc67fe0d-0706-4736-b3d5-25f28f7beb63 / ext4 errors=remount-ro 0 1 # /home was on /dev/sda1 during installation UUID=22bc7a84-b447-4394-9abd-02e637b70803 /home ext4 defaults,user_xattr 0 2 # swap was on /dev/sdb2 during installation UUID=6effbed1-2b6c-40d9-9175-86fe68268992 none swap sw 0 0 # /store UUID=9721ae5f-c038-47cb-9a4c-46c0a544c491 /store ext4 defaults 0 0
Para obtener el número universal de identificación puedes hacerlo desde Gparted también, para ello haces clic con el botón derecho del ratón sobre la partición en cuestión:
Y verás la siguiente ventana donde te indica el número de identificación universal:
De esta manera para indicar tu directorio /home, la línea queda como sigue:
UUID=22bc7a84-b447-4394-9abd-02e637b70803 /home ext4 defaults,user_xattr 0 2
La descripción de las columnas es la siguiente:
- El nombre de la unidad
- El punto de montaje
- El tipo de sistema de archivos
- Las opciones
- Ajusta la programación utilizada por dump
- Controla el orden de comprobación de errores en la partición durante el arranque. Donde 1 se tiene que asignar a la partición raíz, 2 al resto, y 0 a aquellas que no queremos que se comprueben
Conclusión
Tampoco ha sido tan complicado, y las ventajas son considerables. Con estas sencillas operaciones, no he tenido que reinstalar Ubuntu, solo crear la partición y seguir esos sencillos pasos, y ya tenía Ubuntu trabajando. Esto mismo sucede en el caso de que instales una nueva versión de Ubuntu, donde lo que no tocas en ese caso, /home, y todos los datos y configuraciones permanecen inalterados, lo cual es una auténtica ventaja.
En cuanto a las dimensiones de las particiones, hace tiempo, que vengo utilizando esta combinación, con 50 GB para el raíz es mas que suficiente, nunca he llegado a ocuparlo, y para la memoria de intercambio, las opiniones son variadas, que si igual que la RAM, que si el doble. Hace poco leí que lo suyo era seguir la siguiente tabla:
Cantidad de RAM vs cantidad de Memoria de intercambio
- RAM < 4 GB -> SWAP > 2 GB
- 4 GB < RAM < 16 GB -> SWAP > 4 GB
- 16 GB < RAM < 64 GB -> SWAP > 8 GB
- 64 GB < RAM < 256 GB -> SWAP > 16 GB
- 256 GB < RAM < 512 GB -> SWAP > 32 GB



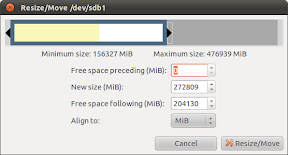
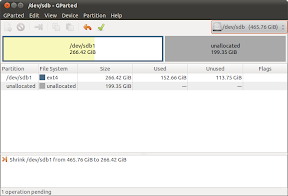





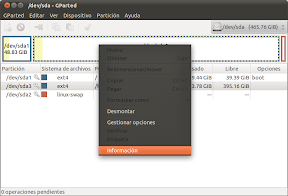
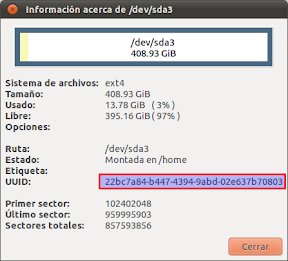
Mas gente deberia hacer particiones independiente, personalmente tengo 6 particiones, lo unico que diria PERO en tu articulo es referente a la particion SWAP es verdad q se dice q dejar el doble de la ram pero ese ya es pasado y creeme que dejar 8GB de RAM es un desperdicio total, la / con 15 o 20GB basta y sobra y la Swap con suerte yo le daria 2GB en mi caso tengo 1GB asignado y conosco a quienes incluso manejan 512MB
En mi caso, el /home solo lo uso para las configuraciones de los programas y para mis cosas, tengo una partición aparte… por ejemplo /personal.
Como comparto mi PC entre Debian y Arch, al tener una carpeta /personal … veo y puedo utilizar todo en ambos sistemas sin tener que tocar nada más…
Hola, 50gb para el directorio raiz «/» la verdad es que es una burrada, ni queriendo lo podrias lllenar. Yo lo tengo en 15gb y es suficiente en mi opinion
Algún problema si se hace después de haber instalado el sistema? es decir desplazar todo el /home a la nueva partición y modificar el fstab?
No, de echo esto es lo que hice yo
Veo que no explicaste cómo mover la carpeta /home a la nueva partición. Luego de bootear la carpeta /home quedaría oculta tras montar la nueva partición /home en fstab.
Si alguno tratara de moverla desde el Nautilus terminaría con un problema de permisos enorme.