Introducción
Es muy habitual necesitar dos ventanas abiertas una al lado de la otra, para poder trascribir lo que aparece en una en la otra. Por ejemplo, si estás haciendo un curso online, donde tienes que realizar algunos ejercicios, o bien, si estás hablando con alguien vía IRC, sobre algún trabajo que estáis realizando en común. Desde luego, que la mejor opción para esto es tener, en primer lugar, una pantalla bien hermosa y en segundo lugar una forma sencilla de organizar tus ventanas, de forma que sea realmente sencillo colocar una ventana al lado de la otra, o una encima de la otra.
Esto está resuelto sin atajos de teclado en Ubuntu, arrastrando la ventana hasta el borde derecho, y la otra ventana hasta el borde izquierdo, de forma que una te queda al lado de la otra. Sin embargo, si el ancho de tu ventana no es suficiente, esta solución no es óptima, y es mas interesante, poder tenerlas una al lado de la otra. Lo sencillo, es utilizar los atajos de teclado «Ctrl+Alt+Num 8», donde «Num 8» es el número 8 del teclado numérico y «Ctrl+Alt+Num 2». Con el primero colocarás la ventana en la parte superior y con el segundo en la parte inferior.
¿Pero como acordarnos de ésto?
¿Donde ver los atajos de teclado de Ubuntu?
Hace casi un par de años, escribí un artículo sobre los atajos de teclado de Ubuntu, «Atajos de teclado en Unity en tu fondo de pantalla preferido«, y como podías ponerte estos atajos de teclado de fondo de pantalla.
Sin embargo, desde hace algunas versiones, es realmente sencillo, tan solo tienes que mantener pulsada un par de segundos la tecla Super (la tecla donde aparece normalmente el icono de Windows). De esta forma aparecerá una imagen como la que he mostrado anteriormente, indicándote los atajos de teclado mas utilizados.
Recopilación
A continuación te indico lo que puedes encontrar en esta ventana
Lanzador
- Super (Mantener) Abre el Lanzador, muestra los atajos de teclado. Esto es lo que he comentado con anterioridad. Además verás que te aparecen unos números en cada uno de los iconos del lanzador. Si, no sueltas la tecla Super y pulsas el número, la aplicación se iniciará.
- Alt+F1 Abre el modo de navegación del teclado del Lanzador. De esta forma, no es necesario que muevas el ratón. Una vez pulses esa combinación de teclas podrás desplazarte fácilmente por el Lanzador, y por cada uno de los iconos que aparecen, accediendo a los quicklist. Para ello, solo tienes que utilizar las flechas de desplazamiento arriba y abajo para desplazarte entre iconos, y con derecha entrarás en la QuickList.
- Super+Tab te permite cambiar de aplicación a través del Lanzador. De esta forma, manteniendo pulsado Super y pulsando sucesivamente Tab te desplazarás por cada uno de los iconos de lanzador, al igual que haces con Alt+Tab
- Super+1 a 9 es lo mismo que pulsar el icono en el lanzador con el ratón. De esta forma abrirás la aplicación sin necesidad de utilizar el ratón.
- Super+Mayús+1 a 9, igual que en el caso anterior, pero lo que haces es abrir una nueva ventana de la aplicación.
- Super+T, abres la papelera
Tablero
- Super(Pulsar y soltar), abre el inicio.
- Super+A, abre las lentes de aplicaciones
- Super+F abre las lentes de archivos
- Super+M abre las lentes de música
- Super+V abre las lentes de vídeo
- Ctrl+Tab, una vez abierto el tablero, te desplazas entre las distintas lentes abiertas
HUD
- Alt (pulsar y soltar), abre el HUD
- Alt (Mantener), te permite ver el menú
- Alt+F10, abre el menú de indicador
Conmutar
- Alt+Tab te permite cambiar entre aplicaciones
Áreas de trabajo
- Super+S te permite cambiar entre las áreas de trabajo
- Ctrl+Alt+Izquierda te permite moverte al área de la izquierda
- Ctrl+Alt+derecha te permite moverte al área de la derecha
- Ctrl+Alt+arriba te permite moverte al área de arriba
- Ctrl+Alt+abajo te permite moverte al área de abajo
Ventanas
Para mi sin lugar a dudas, son los atajos de teclado mas productivos, puesto que te permite moverte con rapidez entree ventas, redimensionarlas, etc.
- Ctrl+Super+D minimiza todas las ventanas. Esto es especialmente interesante para personas (como yo) que tenemos la afición de abrir una veintena de ventanas de forma simultánea. Llegado el momento, quieres acceder al escritorio, y no sabes ni donde está, probablemente, allá abajo, en lo mas profundo…. Volviendo a pulsar esta combinación de teclas dejas las ventanas en su situación anterior.
- Ctrl+Super+Arriba maximiza la ventana actual
- Ctrl+Super+Abajo minimiza la ventana actual
- Ctrl+Super+Derecha y Ctrl+Super+Izquierda ajusta la ventana a la parte derecha/izquierda.
- Alt+F4 cierra la ventan actual
- Alt+espacio abre el menú de accesibilidad de ventana
- Ctrl+Alt+Núm (Núm se corresponde con el teclado numérico, activado) Posiciona la ventana en el lugar indicado, siendo 1 para el inferior izquierdo, 2 para el inferior centrado, 3 para el inferior derecho, y así sucesivamente. Sin embargo, para 4 y 6 no funcionan, puesto que se corresponden con Ctrl+Alt+Izquierdo y Ctrl+Alt+Derecho, respectivamente
Conclusiones
Lo cierto es que de buenas a primeras es complicado recordar todos estos atajos de teclado. Sin embargo, teniendo en cuenta que los tienes fácilmente accesibles con la tecla Super mantenida, ya tienes un buen camino hecho. Por otro lado, una vez te acostumbras a su uso, es mucho más rápido, ágil, y sobre todo productivo, utilizar estos atajos, puesto que ahorras mucho tiempo.
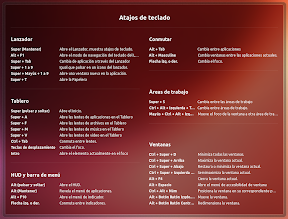
Muchas gracias
Gracias a ti por comentar.
Un saludo.
Muchas gracias por el truquete!
Me alegro que te haya servido.
Como se accede a la barra del wifi, bateria etc a traves de los comandos?🤔
Muy interesantes, me han servido. Sabes si una vez se abre la busqueda (tecla Super) y se resalta una carpeta yendo hacia ella con los cursores, se puede abrir la vista de detalle (la que aparece cuando haces clic) desde teclado? Es para no levantar la mano del teclado y hacerlo todo sin raton, lo cual es util y productivo 😛 gracias por compartir!