Hasta hace unos pocos años, siempre me he decantado por utilizar un cliente de correo electrónico para el escritorio en Ubuntu. Así, de esta forma podía tener mis correos accesibles offline. Sin embargo, con el paso del tiempo, he dejado de tener esta inquietud. Hoy por hoy, toda la gestión la hago vía clientes online. En particular utilizo Gmail como tantos otros. Pero, si que echo de menos la integración con el escritorio, la integración con Ubuntu. Ahora tenemos una solución que nos permite tener Gmail en Ubuntu, se trata de Wmail.
Wmail es un cliente de Gmail y Google Inbox para el escritorio. Un cliente libre, de código abierto y multiplataforma, disponible para Linux, Windows y Mac.
Gmail en Ubuntu de la mano de Wmail
Wmail es un cliente de Gmail y Google Inbox para el escritorio, implementado sobre la plataforma Electron. Lo que hace este cliente, es traer estos dos servicios a nuestro escritorio, pero integrándolos con el mismo.
Es decir, añade a Gmail y Google Inbox aquellas características del escritorio Ubuntu (y de otras plataformas) para que esté perfectamente integrado, Gmail en Ubuntu. Así encontraremos algunas características muy interesantes como,
- Notificaciones de Gmail en Ubuntu.
- Indicador. Este nos mostrará los correos pendientes de leer y nos dará un acceso rápido a estos correos.
Pero además de la integración con el escritorio, nos ofrece otras interesantes opciones que lo convierten en una potente herramienta, como son,
- Cuentas de correo ilimitadas
- Configuración específica por cuenta:
- Te permite elegir si quieres mostrar los correos sin leer en el logo de tu cuenta.
- Tienes la opción de contabilizar los correos sin leer de cada cuenta con los globales de la aplicación.
- Te permite decidir si quieres mostrar notificaciones.
- Puedes elegir el icono de la cuenta.
- Puedes modificar el color de cada una de las cuentas.
- Te permite configurar el modo no leído, de forma que puedes decidir si solo serán los que estén en la categoría principal, o los correos importantes o todos los correos en la bandeja de entrada, o simplemente todos los correos no leídos.
Entre las diferentes opciones de personalización que nos ofrece Wmail, además de las contadas anteriormente, también tenemos las siguientes,
- Posibilidad de ocultar la barra lateral.
- Opciones para configurar el indicador
- Posibilidad de mostrarlo y ocultarlo
- Opción para ver el número de correos sin leer
- Posibilidad para configurar el color tanto de leídos como de no leídos.
- Corrector ortográfico
- Mostrar notificaciones al recibir un correo nuevo.
- Reproducir un sonido junto con la notificación.
- Opción de configurar el directorio donde descargar los archivos o que simplemente nos pregunte en cada ocasión que queremos descargar un nuevo archivo.
Por último, pero no menos importante, nos permite configurar el servidor proxy, en el caso de que nos conectemos a internet a través de uno.
Instalación y configuración
El primer paso es descargarse el archivo con la aplicación (evidentemente). En este primer caso, necesitaremos elegir entre 32bit o 64bit, dependiendo de nuestra instalación.
Para ello ves a la página de descarga de Wmail y selecciona la opción.
Una vez descargado lo descomprimes en tu directorio. Así por ejemplo, en mi caso, tengo un directorio en mi home donde instalo este tipo de aplicaciones (~/opt). Una vez descargado y descomprimido tendrás,
/home/usuario/opt/WMail-linux-x64
En el caso de que lo hayas instalado también dentro de ~/opt.
Ahora es interesante crear un lanzador para de esta manera tenerlo perfectamente integrado en el escritorio Ubuntu. Para ello, lo primero es descargar el icono de la aplicación. Así, abre un emulador de terminal y ejecuta las siguientes órdenes,
cd /home/usuario/opt/WMail-linux-x64 wget https://raw.githubusercontent.com/Thomas101/wmail/master/assets/icons/app.png
Vamos a crear el lanzador. Para ello, en un emulador de terminal inicia nano, ejecutando la siguiente orden,
nano ~/.local/share/applications/wmail.desktop
Y copia y pega el siguiente contenido,
[Desktop Entry] Type=Application Name=Wmail Exec=/home/usuario/opt/WMail-linux-x64/WMail Icon=/home/usuario/opt/WMail-linux-x64/app.png
Sustituyendo usuario por tu nombre de usuario; y si no lo has instalado en el directorio /opt, cambia el directorio a tu elección.
Mas información,

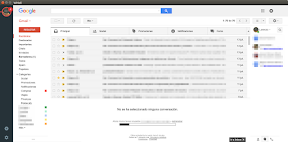



Interesante, pero en ingles…
Con la version 3.1.7 no hay el icon.
Hola caracole,
Puedes descargarte el siguiente lanzador y copiarlo en ~/.local/share/applications/. Aquí verás el icono
https://drive.google.com/open?id=0B3WiYW6nOxJDNGdFNkhiV2JMb28
Me surge el siguiente error, que puedo hacer en ese caso?
access_type=offline
scope=https://www.googleapis.com/… profile email https://www.googleapis.com/…
response_type=code
client_id=712308738216-88c46pkl4d2gj2…
redirect_uri=urn:ietf:wg:oauth:2.0:oob
Gracias.