Introducción
Para determinados trabajos de campo, es realmente útil disponer de un ordenador portátil con un GPS conectado vía USB al equipo, y por supuesto planos. Aquí tenemos dos opciones, la primera consiste en tener una conexión 3G, con lo que fácilmente descargaremos las imágenes que necesitemos en cada momento, la otra opción es utilizar alguna aplicación que nos permita descargar las imágenes previamente para, posteriormente, utilizarlas «offline». Evidentemente, la primera de las opciones tiene tres problemas, el coste, la velocidad de descarga y la cobertura. Casi que la mas preocupante es la tercera, la cobertura, porque en ocasiones, el trabajo a desarrollar, está en algún recóndito lugar, donde la cobertura no solo no está asegura sino que mas bien ni existe.
Si finalmente nos decantamos por la segunda opción, para evitar riesgos y disgustos indeseables, podemos recurrir a GMapCatcher.
GMapCatcher
GMapCatcher es un visualizador de mapas «offline», que te permite descargar las imágenes correspondientes a los planos facilitados por CloudMade, OpenStreetMap, Yahoo Maps, Bing Maps. En principio, ya no permite descargar de Google Maps, pero la posibilidad existe. Si intentas descargarlo, te aparecerá un mensaje informándote que si realizas la descarga incumplirás las condiciones de Google Maps. Además de descargar las imágenes, también te permite ver los planos, tanto en modo «offline» como en modo «online»,
Gps
Además de las características señaladas anteriormente, GMapCatcher, permite mostrar la posición del GPS, y realizar el centrado automático de los planos con la posición del GPS. Para poder utilizarlo, lo primero es instalar las dependencias necesarias:
sudo apt-get install gpsd python-gps
Una vez instaladas las dependencias, el siguiente paso es iniciar el demonio, y luego la aplicación:
sudo gpsd -D 5 -nN /dev/rfcomm0
./maps.py
En el caso de que tu GPS tenga conexión a tu equipo via bluetooth, te recomiendo que sigas las instrucciones que indican en el sitio de GMapCatcher
Instalación
Actualmente, no existe, o por lo menos no he encontrado, ningún repositorio con un paquete para facilitar la instalación de GMapCatcher. De cualquier forma podemos descargarlo directamente desde el sitio utilizando subversion, que para aquellos que no conozcan de que se trata, indicarles que es sistema de control de versiones (un bonito mundo en el que introducirse, si te ves abocado a una aburrida tarde de domingo, y no sabes que hacer).
Para instalarlo con subversion, lo primero es instalarlo:
install subversion
una vez instalado subversion, puedes iniciar la descarga de GMapCatcher:
svn checkout https://github.com/heldersepu/gmapcatcher gmapcatcher
para iniciar GMapCatcher, entras en el directorio y ejecutas el siguiente comando:
./maps.py
Funcionamiento
Una vez instalado, lo primero es configurar la aplicación, para lo que tienes que pulsar el botón que se encuentra justo debajo de «Query». La verdad es que, la primera vez te puede despistar un poco, por que no utiliza ningún menú, pero realmente así es bastante cómodo:
Una vez situado en el centro de tu objetivo, pulsas el botón «Operations» y seleccionas la opción «Download», y verás el siguiente cuadro de diálogo:
En esta ventana seleccionas el ancho y el alto en km, correspondiente a lo que vas a descargar, teniendo en cuenta que el centro (si no lo modificas), se corresponde con el que de la ventana principal, y el intervalo de ampliaciones (zoom) a descargar, para cada nivel de zoom, existen imágenes diferentes, por eso tienes que indicar los niveles. Evidentemente, cuanto mas grande sea la zona a descargar y mas niveles de zoom, mas tiempo empleará GMapCatcher en descargar.
Conclusiones
Se trata de una solución sencilla, cómoda y económica, donde por supuesto, prescindes por completo de la necesidad de utilizar una conexión 3G, que como he comentado al inicio del artículo, te puede provocar más de un disgusto, teniendo en cuenta las velocidades y coberturas disponibles. En contra, tienes que como no seas cuidadoso a la hora de descargar la zona que necesitas, es posible, que tengas que hacer mas de un viaje para localizar el punto de trabajo.
Más información | GMapCatcher

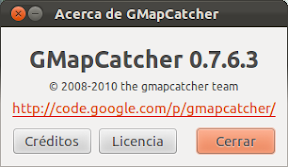


Uhy, esto tiene una pinta genial. Gracias
A ver cuándo aprendés a escribir «más» con tilde cuando se debe…