Introducción
Hace ya un tiempo que estoy a la caza de un cliente de correo electrónico más ligero que Thunderbird, pero con toda su capacidad, y esto me lleva a probar diferentes aplicaciones. De cualquier forma, y tal y como comenté en artículos anteriores, la solución es una mayor integración del correo con Ubuntu, por ejemplo en el menú de Mensajería, que permita leer el correo o envier un correo directamente desde allí,
Independientemente de ésto, en mi búsqueda y prueba de clientes de correo, el otro día me encontré con Mutt. La verdad, es que no lo había probado hasta ahora, más que nada por ser un cliente que funciona directamente sobre el terminal, lo cual, quieras que no, te echa un poco para atrás, pero de cualquier forma, como cada vez, paso más tiempo en el terminal, me pareció interesante probarlo. Pero claro, al funcionar sobre el terminal, la cantidad de recursos que consume es mínima, en el momento de redactar el presente artículo, estaba entorno a 2,6 MB, insignificante.
Mutt
Dado que últimamente, me he empeñado, en no guardar las contraseñas en texto plano, para evitar que algún malintencionado haga alguna maldad, no me gustaba como Mutt guardaba la configuración, pero encontré en *NIX Tricks, una interesante solución, que por ahora aplicaré a este caso, y ya veremos más adelante.
Cifrando la contraseña para utilizar con Mutt
Lo primero es crear el archivo «.passwd.gpg» que contiene las claves cifradas. Para ello creas un archivo que se denomine «.passwd» y con el siguiente contenido:
Gmail1: PASSWD
donde PASSWD es tu clave de Gmail.
Una vez creado el archivo, procedemos a cifrarlo, para lo que ejecutaremos el siguiente comando en el terminal:
gpg -o .passwd.gpg -r EMAIL -e .passwd
donde EMAIL es tu correo electrónico, mas que nada para que exista.
La configuración de Mutt
Una vez ya tenemos nuestra contraseña cifrada, el siguiente paso, es crear el archivo » ~/.muttrc file», donde estará la configuración de Mutt. Esta configuración es para utilizar Gmail, dado que es el correo electrónico que utilizo por defecto, pero puedes configurarlo para otros.
# Process the password files first
#-------------------------------------
set my_tmpsecret=`gpg -o ~/.mutt/.tmp -d ~/.mutt/.passwd.gpg`
set my_password=`awk '/Gmail1:/ {print $2}' ~/.mutt/.tmp`
set my_del=`rm -f ~/.mutt/.tmp`
#
set my_email=EMAIL
set my_user=USER
#
set from=$my_email
set realname=$my_user
set imap_user=$my_email
set imap_pass=$my_password
#
set folder="imaps://imap.gmail.com:993"
set spoolfile="+INBOX"
set hostname = gmail.com
set mail_check = 120
set timeout = 300
set imap_keepalive = 300
set postponed="+[Gmail]/Drafts"
set record = "+[GMail]/Sent Mail"
set header_cache=~/.mutt/cache/headers
set message_cachedir=~/.mutt/cache/bodies
set certificate_file=~/.mutt/certificates
#
set move=no #para que no mueva los mensajes al salir
set include=yes #para que incluya el mensaje recibido al responder
set reply_to=yes
set pager_index_lines=6
#
set smtp_url=smtp://"$my_email"@smtp.gmail.com:587/"
set smtp_pass=$my_password
#
set editor='nano'
set header_cache=~/.mutt/cache/headers
set message_cachedir=~/.mutt/cache/bodies
set certificate_file=~/.mutt/certificates
#
set smart_wrap=yes
set sort='threads'
set sort_aux='reverse-last-date-received'
set auto_tag=yes
set imap_check_subscribed
#
#
ignore "Authentication-Results:"
ignore "DomainKey-Signature:"
ignore "DKIM-Signature:"
hdr_order Date From To Cc
alternative_order text/plain text/html *
auto_view text/html
bind editor complete-query
bind editor ^T complete
bind editor noop
# Gmail-style keyboard shortcuts
macro index,pager y "unset trash\n " "Gmail archive message"
macro index,pager d "set trash=\"imaps://imap.googlemail.com/[GMail]/Bin\"\n " "Gmail delete message"
macro index,pager gi "=INBOX" "Go to inbox"
macro index,pager ga "=[Gmail]/All Mail" "Go to all mail"
macro index,pager gs "=[Gmail]/Starred" "Go to starred messages"
macro index,pager gd "=[Gmail]/Drafts" "Go to drafts"
#
set timeout=60 #Check for mail every minute
set mail_check=5
Tienes que reemplazar EMAIL por tu email y USER por el nombre (o nombre y apellidos, o alias) que quieres que aparezca en el correo electrónico que envias.
Utilización
Una vez terminada con el proceso de configuración, ya puedes utilizar Mutt, para ello, en el terminal ejecutas el siguiente comando:
mutt
y verás una pantalla similar a la siguiente:
Lo que estás viendo es el listado de los correos existentes en la bandeja de entrada. Puedes recorrerlo uno a uno con las flechas y ver su contenido presionando la tecla «Enter». Con lo que verás algo como ésto:
Evidentemente, puedes redactar un nuevo correo, responder, a un correo, etc.
Enviando un correo directamente sin iniciar Mutt
Otra posibilidad es enviar un correo directamente desde la línea de comandos:
mutt -s "Asunto" para@este.com <<< "Aqui es donde tienes que escribir lo que quieres que el otro lea"
Conclusiones
Como ves se trata de un cliente de correo muy ligero, con un consumo de recursos prácticamente inexistente, si lo comparamos con otros (en el mismo momento Thunderbird, consumía más de 100 MB), que te evitará todo tipo de distracciones, dado que todo el trabajo de edición lo realizarás con un editor externo (en este caso nano), y no te podrás calentar con la presentación que le quieres dar.
En contra tiene, precisamente el no poder crear documentos mas elaborados, que hoy por hoy es lo que llama más la atención. Esto dependiendo de para que tiene sus inconvenientes, pero puede ser una alternativa de uso para acceder rápidamente desde un netbook, o otro equipo de pocas prestaciones, aunque yo utilizo Thunderbird en un Acer Aspire One, y aguanta como un campeón, lento, pero va.
Más información | *NIX Tricks, Paraiso Linux, lifehacker

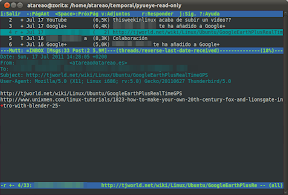
Excelente
tengo una duda, me dice esto al seguir el segundo paso
gpg: MI CORREO: omitido: Clave pública no encontrada
gpg: .passwd: encryption failed: Clave pública no encontrada
¿Y que tal «pine»?
En el pasado lo usábamos mucho…
Pine, no lo conozco, lo probaré!
Gracias
Mutt es excelente. Es mi lector de correo predeterminado. Como bien decis una de sus grandes ventajas es el poco consumo de recursos que realiza. Por ende, es una gran opcion a la hora revivir algun ordenador viejo que tengamos tirado por ahi.
Salu2
muy groso