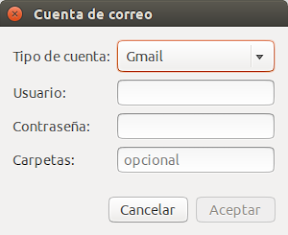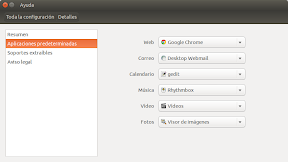Introducción
Hasta hace algún tiempo entre las diferentes aplicaciones que instalaba en Ubuntu era un cliente de correo electrónico, en concreto, Thunderbird. Últimamente, no se exactamente si por pereza o por pragmatismo, he pasado a utilizar únicamente clientes web de correo electrónico. Probablemente sea cuestión de comodidad, puesto que tener que actualizar todo el equipo un par de veces al año, y configurar todas las aplicaciones al final resulta tedioso.
Sin embargo, algo que si que hecho de menos es la posibilidad de tener notificaciones cuando te llega un correo, esto a pesar de ir contra los criterios mas racionales de productividad. Si obvias el asunto de la productividad y te decides por tener un notificador en tu equipo, una buena solución puede ser Mailnag
Mailnag
Mailnag es una aplicación que se ejecuta en segundo plano, demonio, que comprueba de forma períodica los servidores IMAP y POP3, configurados, en busca de nuevos correos. En el caso de que se detecte un correo nuevo, este demonio se encarga de realizar diferentes acciones según los complementos que tenga instalados. En la última versión de Mailnag (1.0.0), la aplicación se ha modificado de forma que sea independiente del escritorio que se utilice, y se configura a través de complementos que permiten una mayor integración con tu escritorio.
Instalación
Esta última versión está en los repositorios oficiales de Ubuntu 14.10 pero sin los complementos necesarios para GNOME Shell y Unity, mientras que en el caso de Ubuntu 14.04, solo está disponible la última versión desde repositorio. Para instalarlo, tienes que ejecutar en un emulador de terminal los siguientes comandos,
sudo add-apt-repository ppa:pulb/mailnag
sudo apt-get update
sudo apt-get install mailnag
Ahora toca la configuración en función del escritorio que tengas. Así para Unity tendrás que instalar su complemento,
sudo apt-get install mailnag-unity-plugin
Y si utilizas GNOME Shell, tendrás que instalar este otro complemento,
sudo apt-get install gnome-shell-mailnag
Configuración
El siguiente paso es configurar la aplicación, operación que puedes realizar o bien desde el Tablero o bien desde el propio menú de la aplicación, donde podrás añadir o modificar tus cuentas,
Y activar o desactivar los complementos que consideres necesarios,
Una vez realizadas estas operaciones verás un menú tal y como el que te muestro en la siguiente imagen,
Integración con clientes Web
Llegados a este punto el problema que te puedes encontrar es que al pulsar la entrada de menú Open Mail Reader abra tu cliente de correo configurado, por ejemplo en mi caso Thunderbird. La solución es instalar Webmail de escritorio (puedes instalarlo directamente haciendo clic en el enlace anterior). Una vez instalado solo te queda configurarlo a través de Configuración del sistema > Detalles > Aplicaciones predeterminadas, del menú principal de Ubuntu
Más información,