Hace ya tiempo que salió LibreOffice, sin embargo no me había decidido hasta ahora a ponerlo en mis equipos, por varias razones.
La primera de ellas, porque yo no tenía claro la continuidad del proyecto, pero esta era una impresión personal, que no tiene ni tenía nada que ver con la realidad. Simplemente, son esas ideas preconcebidas que tiene uno y que nos sabe ni porque si porque no. Ahora con el paso, del tiempo me doy cuenta que me equivoqué. Esto también venía dado por el movimiento de Oracle, no lo comprendo.
La otra de las razones era esperar hasta que Cannonical, lo incluyera en la nueva versión de Ubuntu, en Natty. Sin embargo, he decidido probarlo antes.
Sin embargo, me he llevado una pequeña decepción. Bueno quizá no. Por un lado esperaba un cambio en el interfaz, algo más adecuado a las tendencias actuales 2.0. Pero esto quizá era más un anhelo que una esperanza real. Creo, que en el fondo, siempre he sido consciente de que no iba a notar ningún cambio en LibreOffice, aunque espero sinceramente que le den una vuelta a la cosa.
Por otro lado, tenía una pequeña duda sobre la posibilidad de instalar las extensiones de OpenOffice en LibreOffice, más que nada por el tema de la compatibilidad, aunque me imaginaba que si, pero en estos casos uno nunca sabe.
En fin, que después de instalar LibreOffice, con idea de anticiparme a su llegada con Natty, me he encontrado, prácticamente como estaba, pero tenía que hacerlo.
Como instalarlo y algunas extensiones interesantes…
Instalación
La instalación viene de la mano de Ubuntu Life, y es muy sencillo, ya que va a través de repositorio de Launchpad
Lo primero y principal, quitar OpenOffice, para evitar problemas. Si no lo quitas tu, lo va a quitar en la instalación de LibreOffice, así que vale la pena adelantarse:
sudo apt-get purge openoffice*.*
Lo siguiente, añadir el repositorio y actualizar:
sudo add-apt-repository ppa:libreoffice/ppa && sudo apt-get update
y por último instalar LibreOffice, el idioma y las mejoras de integración con Gnome. Hay también mejoras para el escritorio KDE:
sudo apt-get install libreoffice libreoffice-l10n-es libreoffice-gnome
Con esto, ya tienes instalado LibreOffice, ahora le toca el paso a algunas extensiones interesantes. Otar cosa, es que da la impresión que al igual que OpenOffice parece que se haya quedado atrasado, lo mismo sucede con las extensiones, parece que se haya estancado el interés general tanto por OpenOffice como por LibreOffice, porque las extensiones interesantes no se actualizan desde hace uno o dos años.
Esperemos que con el lanzamiento de LibreOffice, esto se mejore y podamos asistir a un resurgimiento de este paquete ofimático, de lo contrario me veo de nuevo en manos de los otros. Lo que sería una verdadera lástima.
Extensiones
PDFImport
Sobre esta extensión ya hable hace un tiempo en Importar PDF a OpenOffice en Ubuntu para modificarlo.
Como indiqué en ese artículo, esta extensión te permite importar y modificar documentos PDF en Draw de OpenOffice, para preservar la disposición y permitir la edición del archivo. Con esta solución se pueden realizar cambios con una pérdida mínima de la forma del documento.
La instalación es bien sencilla, simplemente tienes que dirigirte a la página de la extensión, PDFImport, y descargar la que se corresponda con tu Ubuntu (32 ó 64 bits).
PythonCalculator
Esta extensión te permite resolver cualquier expresión matemática. Para ello solo tienes que seleccionar la expresión:
y hacer clic en el botón de PythonCalculator e inmediatamente, te sustituye la expresión por su resultado.
Se trata de una interesante manera de evitar equivocaciones en las expresiones.
Exta extensión la puedes descargar desde la página de PythonCalculator
RGB
Esta extensión te permite en la hoja de cálculo, poner la celda del color RGB que tu quieras. Y en el procesador de textos, puede hacer la misma operación, tanto para el texto que selecciones como para un párrafo.
Esto es verdaderamente interesante, sobre todo por la límitada paleta de colores disponible en OpenOffice/LibreOffice, y que siempre puedes modificar, conforme ya comenté en el artículo Paleta de colores personalizada en OpenOffice. Sin embargo, disponer de esta herramienta, sobre todo si eres muy aficionado a utilizar muchos colores, es una buena solución.
Esta herramienta la puedes descargar desde RGB
OOoLatex
No termino de entender, porque OpenOffice/LibreOffice, no adoptaron Latex, como su lenguaje por defecto para las ecuaciones, es algo que se me escapa como tantas otras cosas. Sin embargo, si tu te sientes más cómodo utilizando Latex, esta es una interesante opción para trabajar con él.
Para instalar esta extensión la tienes que descargar de OOoLatex.
Para hacerla funcionar es bien sencillo, porque te crea una barra de herramientas que al hacer clic sobre ella, te muestra la siguiente ventana para que introduzcas la ecuación:
Al hacer clic sobre el botón te hará la ecuación:
Estas son algunas extensiones interesantes que utilizo, pero seguro que tu conoces muchas más…
Vía | Ubuntu Life


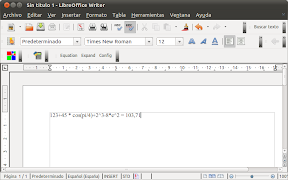



Interesante lo de las extensiones 😀
Yo vengo con LibreOffice de los primerillos 😉
Yo recomiendo aletras.oxt http://extensions.services.openoffice.org/en/project/aletras como su nombre indica convierte en hoja de cálculo expresiones numéricas a letras, en mi caso utilizo la función: =ALETRAS(A46)&» € «& » y «&ALETRAS(B46)&» c» para las facturas en las que como soy raro cumplo la ley y pongo la cantidad en letras además de en números.
previamente y en campos ocultos dentro de la factura separo la parte entera de la decimal A46=TRUNCAR (F47) B46= REDONDEAR (A47;0) A47=(F47-TRUNCAR(F47))*100
Hola,
No he podido hacer funcionar el Salt4 (extensión para traducir al valenciano) en el LibreOffice 3, 3.1, 3.2.
En el OpenOffice.org ha funcionado en todas las versiones que lo he instalado.
¿Alguien lo tienen resuelto? Agradeceria información al respecto.
Josep
aletras es una extensión que añade las funcines aletras y amoneda para, por ejemplo, en una factura hecha en hoja de cálculo poner el importe en letras – lo que es perceptivo aunque no ponen multas por hacerlo mal –