En Ubuntu y derivados, ya tenemos un cortafuegos instalado por defecto, IPtables. IPtables puede ser gestionado a través de la aplicación Uncomplicated Firewall (ufw), que también está instalado por defecto. Si quieres estar seguro cuando te conectas desde un cortafuegos libre, protege Ubuntu en redes públicas con cortafuegos.
Sin embargo, existe una interfaz gráfico que te ayudará con la configuración de este cortafuegos Gufw.
Por defecto IPtables no está activado, y esto es así, porque en una instalación estandar, no hay ningún servicio escuchando en aquellos puertos que están expuestos a internet. Alguien que quiera acceder a tu equipo necesita un puerto abierto, y para ello, es necesario un servicio escuchando en ese puerto.
Sin embargo, en ciertas ocasiones, necesitarás un cortafuegos. Por ejemplo, cuando te conectas a una red en una publica (una cafetería, etc), o cuando has activado algunos servicios en tu máquina (bittorrent, …). Así, si quieres estar seguro en cualquier ocasión, la mejor opción «protege Ubuntu en redes públicas con cortafuegos».
Protege Ubuntu en redes públicas. Configurar el cortafuegos desde el terminal.
Para activar el cortafuegos desde el terminal, ejecuta la siguiente orden,
sudo ufw enable
Si quieres comprobar el estado del cortafuegos, ejecuta esta orden en un emulador de terminal,
sudo ufw status verbose
esto arrojará un resultado como el que puedes ver a continuación,
Si quieres desactivar el cortafuegos, la solución es ejecutar la siguiente orden en un emulador de terminal,
sudo ufw disable
Para ver las reglas configuradas en el cortafuegos, ejecuta la siguiente orden en un emulador de terminal,
sudo ufw show raw
Esto dará un resultado como el que puedes ver en la siguiente imagen,
Gufw el interfaz gráfico para UFW.
Si no estás acostumbrado al uso del terminal, lo mejor es utilizar un interfaz gráfico, y lo mejor para ello, es Gufw. Así, protege Ubuntu en redes públicas utilizando Gufw para su configuración.
Antes que nada, procedamos a la instalación de este interfaz gráfico. Para ello, podemos o bien, hacer clic en el enlace Gufw, o bien, desde un emulador de terminal, ejecutar la siguiente orden,
sudo apt install gufw
Uso y funcionamiento de Gufw
Para iniciar Gufw puedes recurrir al tablero o Dash en Unity, o bien desde cualquier otro lanzador, Plank, Synapse, etc.
Nada mas iniciar la aplicación, aparecerá un cuadro de diálogo donde te pedirá tu contraseña, siempre y cuando tengas permisos de administrador para poder gestionar el cortafuegos.
Por defecto, tal y como he comentado anteriormente, el cortafuegos no está habilitado.
Para habilitarlo utiliza el interruptor estado. Una vez habilitado, se activa la configuración por defecto, donde podrás ver la configuración por defecto,
- Denegadas las conexiones entrantes
- Permitir las conexiones salientes
Y con esto ya tenemos la configuración básica resuelta y podemos conectarnos en cualquier sitio con seguridad. Además del perfil correspondiente a Casa, también tenemos disponibles dos perfiles Oficina y Público.
Con estos perfiles podemos definir reglas personalizadas para cada uno de ellos, de forma que depende de donde nos encontremos podemos habilitar uno u otro perfil.
Ahora bien, una vez habilitado el cortafuegos, si quieres utilizar determinadas aplicaciones, será necesario añadir las reglas para permitir las conexiones a los puertos que utilice cada aplicación.
Configurando reglas
Para configurar las reglas tienes que pulsar el botón + de la ventana principal,
Puedes elegir entre añadir una regla preconfigurada, o bien, añadir algo mas elaborada, o bien una regla simple, o una regla avanzada.
Para la regla preconfigurada, básicamente debemos elegir la aplicación que queremos configurar.
En el caso de una regla simple, debemos añadir algunos datos adicionales, como es,
- el tipo de política (permitir, denegar o rechazar)
- la dirección de la conexión (entrante o saliente),
- el protocolo (TCP ó UDP)
- el puerto
Mientras que las reglas avanzadas son algo mas complicadas, pero a la vez permiten una mayor flexibilidad.



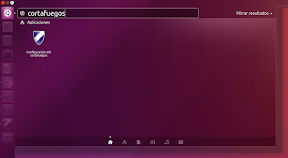






uso ubuntu 16.04, y no abre gufw, me pide la contraseña y ahi queda, no abre , alguna solucion???
@ven_f_an:disqus Actualiza el sistema, hubo un error por falta de una dependencia, pero se solucionó hace 2 días 😉
@atareao Gracias por el post |o/
Usando transmisión que viene instalado por defecto, también es necesario activar firewall??. Gracias
La cuestión es si vas a utilizar tu equipo en una red pública. Si la vas a utilizar en una red privada, no es necesario, sin embargo, en las redes púbilcas interesa mantener todos los puertos cerrados, excepto los que estas utilizando (para lo que utilizas un firewall) ya sea para transmission como para cualquier otro software.
Gracias y un saludo.,
Muchas gracias por tu respuesta
Hola, no sé por donde tirar para averiguar porque me salen como cerrados los puertos que he definido en Amule (53723 tcp/udp y 53726 tcp), Transmission (53724 tcp/udp) y Nicotine (2234 tcp). Tanto con el cortafuegos desactivado como activado (con las reglas definidas para dichos puertos y protocolos) me sale «Connection to 192.168.1.2 53723 port [tcp/*] succeeded!» al consultarlo con «nc -zv 192.168.1.2 53723» y «nc: connect to 192.168.1.2 port 53726 (tcp) failed: Connection refused» pero Amule y demás me dicen que los puertos están cerrados aunque los he abierto también en el router. ¿ Que debería hacer para saber donde está el problema ? Un saludo. Pablo