Hace algunos días escribí un artículo sobre “cifrar y descifrar archivos desde el terminal en Ubuntu, que tiene su utilidad cuando queremos actuar sobre archivos en concreto. Sin embargo, hoy en día, que llevamos toda la información guardada en una memoria USB susceptible de ser perdida, existen otras soluciones para cuando queremos proteger toda la información contenida en la memoria USB mucho mas cómodas para los usuarios de Ubuntu.
Entre las distintas opciones para proteger una memoria USB mediante cifrado, tenemos soluciones con entorno gráfico como son Gnome Encfs Manager o CryptFolder-Indicator, pero también podemos recurrir a la que viene integrada por defecto en el sistema y que nos permite llevar siempre nuestra información cifrada, de forma que al introducir la memoria en nuestro equipo nos pregunta por la contraseña para descifrar el contenido.
¿Como proteger mediante cifrado una memoria USB?
Cifrado de memorias USB
Nota preliminar
Antes de continuar, indicarte que el cifrado de memorias USB con el procedimiento que voy a indicar a continuación solo es válido para su uso con sistemas GNU/Linux, es decir, desde un dispositivo con otro sistema operativo no tendrás acceso a nada del contenido.
Requisitos
Para crear una memoria USB protegida mediante cifrado, necesitaremos tener dos herramientas instaladas en nuestro equipo,
- cryptsetup
- gnome-disk-utility
Por regla general en Ubuntu vienen instaladas por defecto, pero no está de mas asegurarse. Para ello, tan solo tenemos que ejecutar la siguiente orden para cada uno de los paquetes anteriores,
dpkg -s gnome-disk-utility dpkg -s cryptsetup
Cada una de estas órdenes nos arrojará el siguiente resultado, donde fijándonos en la segunda línea comprobaremos si está o no instalado,
En caso de que no estén instalados, podemos instalarlas o bien haciendo clic en los siguientes enlaces gnome-disk-utility y cryptsetup, o bien desde un emulador de terminal,
sudo apt-get install cryptsetup sudo apt-get install gnome-disk-utility
Cifrando la memoria USB
Una vez tenemos la herramienta necesaria para realizar el cifrado de nuestra memoria USB, tan solo tenemos que iniciarla desde el Tablero, para ello buscamos discos o gnome-disk-utility,
Al ejecutarlo veremos la siguiente ventana,
Como puedes ver en la imagen anterior, se trata de una unidad USB con formato NTFS. El siguiente paso es convertirla en una unidad USB cifrada, para lo que pulsaremos sobre el botón de configuración,
En este menú seleccionaremos la opción de formatear, tal y como puedes ver en la siguiente imagen,
En el nuevo cuadro de diálogo que aparece, tendrás que seleccionar la opción Cifrado, compatible con sistemas Linux (LUKS + Ext4), definir un nombre para el volumen, e indicar una contraseña, y a continuación pulsar el botón **Formatear…”
Cuando termine con el formateo, el resultado que verás en Discos debe ser parecido al que se muestra en la siguiente captura,
Verás que el volumen está dividido en dos partes. Para bloquear o desbloquear la unidad USB puedes hacerlo desde Discos pulsando sobre el icono del candado, de forma que al hacerlo verás esta otra imagen,
Evidentemente tener que recurrir a Discos cada vez que quieres acceder a tu unidad USB cifrada es algo bastante molesto, pero no debes preocuparte, porque esta operación la puedes hacer directamente desde el Lanzador.
Cuando introduces un USB cifrado verás que este aparece con un pequeño candado en la parte inferior que inicialmente estará cerrado. Al pulsar sobre el icono te mostrará un cuadro de diálogo para que puedas introducir la contraseña con algunas opciones sobre el tiempo que recordará el sistema la contraseña.
Una vez introducida la contraseña correctamente y pulsado el botón Aceptar en el lanzador habrá cambiado el icono a un candado abierto tal y como se muestra en la siguiente imagen,
Conclusiones
Se trata de una excepcional herramienta para llevar toda tu documentación cifrada en una memoria USB de forma que si cae en manos ajenas, ya sea por descuido o por apropiación indebida, no tendrás que preocuparte.
El único inconveniente que podemos encontrar a esta excepcional forma de mantener nuestra información a salvo, es que solo lo podremos utilizar con sistemas Linux que comprendan el formato EXT4 y el sistema de cifrado.
Más información,
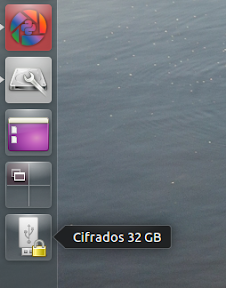




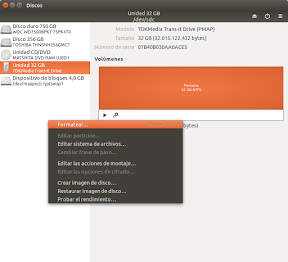



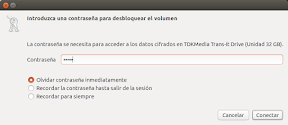

Muy bueno, gracias.
Muy buen dato para archivos importantes del trabajo. Gracias!
Hola me he llevado una alegría al ver este articulo en el blog, me gustaría comentar que hace tiempo que intento formatear un pendrive en ext3 o ext4 para usarlo entre varias maquinas con Ubuntu y Mint que tengo en casa y no lo he conseguido jamas.
Por más que he buscado no he encontrado nada que me sirva de ayuda. Y quiero indicar que he probado bastantes formas y en varias ocasiones.
Solo quiero eso: un pendrive genérico sin encriptar, para mover archivos de un equipo a otro en mi hogar o en equipo de una amistad… y al final no me queda mas remedio que volver al FAT32 o NtFS.
Hola hace dias crifre una usb con este sistema y funciona muy bien en ordenadores de 32bits, pero he intentado abrir la usb en un ordenador de 64 bits y no me reconoce la contraseña ¿sabeis algo.?