Siguiendo con el artículo del otro día, y tal y como comentaba, se trata de dar seguridad a la nube sin complicarnos la vida. Evidentemente, cuanto más larga y compleja sea la contraseña, mas seguridad tendremos, ahora bien, ¿como recordar una contraseña de 20 caracteres, entre letras, números, signos, mayúsculas y minúsculas?
Esto ya está solucionado, solo hay que utilizar el Gnome-Keyring, es decir, lo que tenemos que hacer es guardar nuestras contraseñas en el «anillo de claves» para no tener que recordarlas, y para completar la solución, montar de forma automática las unidades en el arranque de Ubuntu.
¿Cómo hacerlo? Hay una interesante aplicación que permite realizar estas operaciones, se trata de gnome-encfs, que se encarga de integrar las carpetas EncFS, en Ubuntu, almacenando las contraseñas en el «anillo de claves»y que te permite realizar el montaje de las unidades en el arranque de forma automática. Evidentemente con, gnome-encfs, puedes utilizar contraseñas potentes sin tener que preocuparte de recordarlas.
Hay otras soluciones similares, como pan-encfs ó pam-mount, pero te obligan a que la contraseña de encriptación de las carpetas EncFS sean la misma que tu cuenta de usuario. Esto tiene el inconveniente de que por regla general, solemos utilizar contraseñas más bien débiles para nuestras cuentas de usuario, y aunque estén bien formadas, no creo que ninguno utilice una contraseña de 20 caracteres, que es la ventaja principal que tenemos al utilizar el Gnome-Keyring.
Descarga
Puedes descargarlo de la página gnome-encfs, o desde el terminal:
wget https://bitbucket.org/obensonne/gnome-encfs/get/tip.tar.gz
o directamente del código fuente:
hg clone https://bitbucket.org/obensonne/gnome-encfs
Instalación
Para instalarlo descomprimimos e instalamos, ejecutando los siguientes comandos en el terminal:
tar xvzf https://bitbucket.org/obensonne/gnome-encfs/get/tip.tar.gz
cd obensonne-gnome-encfs-f1e7cbaf73a2/
chmod +x gnome-encfs
sudo cp gnome-encfs /usr/bin/
Se puede utilizar gnome-encfs directamente en el sitio en le que lo has descargado, pero no podrás utilizar la característica de automontaje a menos que lo instales en algún sitio accesible como /usr/bin/
You can run gnome-encfs right from the extracted package but to make use of the automount feature at GNOME login, it must be placed somewhere in PATH (as configured during a login to GNOME). Using the install command above ensures this requirement is fulfilled.
Uso y disfrute
Añadir un directorio encriptado con EncFS
Lo primero es crear un directorio encriptado con EncFS tal y como vimos en la primera parte de este artículo, por ejemplo:
encfs ~/Dropbox/carpeta_encriptada/ ~/Documents/carpeta_sin_encriptar/
Una vez ya tienes la carpeta encriptada, ahora se trata de informar al «anillo de claves» de la clave que has utilizado. Esta va a ser la última vez que tengas que recordar la clave:
gnome-encfs -a ~/Dropbox/carpeta_encriptada/ ~/Documents/carpeta_sin_encriptar/
La aplicación te preguntará la contraseña y si quieres que se monte automáticamente en el arranque de Ubuntu:
EncFS password:
Mount at login [Y/n]:
Con esto, se añade al Gnome-Keyring la carpeta encriptada, la carpeta donde se monta y crea una entrada para el automontaje del directorio en el caso de que se establezaca así.
Montar un directorio encriptado
Una vez que has añadido un directorio al Gnome-Keyring, utilizando el procedimiento descrito con anterioridad, el siguiente paso es montar el directorio encriptado, que puede ser de forma automática si lo has establecido así, o bien si prefieres hacerlo sólo cuando lo necesites, solo tienes que ejecutar el siguiente comando en el terminal:
gnome-encfs -m ~/Documents/carpeta_sin_encriptar/
en este caso gnome-encfs, se encarga de buscar al contraseña en el «anillo de claves» y monta el directorio sin que sea necesario que le proporciones la contraseña de forma manual
Desmontar un directorio encriptado
Esto lo tienes que hacer como lo haces habitualmente, simplemente tienes que ejecutar en el terminal el siguiente comando:
fusermount -u ~/Documents/carpeta_sin_encriptar/
Listar las unidades encriptadas
Puedes obtener un listado de todas las unidades encriptadas y almacenadas en el «anillo de claves», ejecutando el siguiente comando en el terminal:
gnome-encfs --list
Con esto obtendrás un resultado como el que se muestra todas las unidades encriptadas, tanto el directorio encriptado, como el directorio de montaje, así como si se automontan en el arranque de Ubuntu.
Quitar una carpeta encriptada del anillo de claves
Con esta operación no eliminas el directorio encriptadado, ni el de montaje, esto lo tendrías que hacer con posterioridad. Lo que haces es quitar el directorio del anillo de claves, es decir, dejas de confiar en el anillo de claves como tu suministrador de claves, y tienes que confiar en tu memoria para ello.
Esta opción es realmente peligrosa, si no conoces la clave, porque te puedes encontrar con toda la información que almacenaste perdida para siempre, así que ojito con ello.
Para quitar el directorio encriptado del anillo de claves, tienes que ejecutar el siguiente comando en el terminal:
gnome-encfs --remove ~/Documents/carpeta_sin_encriptar/
por ejemplo:
Editar las características de una carpeta encriptada en el anillo de claves
Aquí, como en el resto de opciones anteriores, proporcionando el punto de montaje a gnome-encfs, puedes editar todas las propiedades, el directorio encriptado, el directorio de montaje, la contraseña y si se automonta al inicio, tal y como puedes ver en la siguiente imagen:
Igualmente, en el terminal ejecutas el siguiente comando:
gnome-encfs --edit ~/Documents/carpeta_sin_encriptar/
Desmontando de forma automática
Por último queda desmontar las carpetas encriptadas de forma automática al salir. Hay una solución, editamos como administrador el archivo «/etc/gdm/PostSession/Default» y añadimos las siguientes líneas:
mount -t fuse.encfs | grep "user=$USER" | awk '{print $3}' | while read MPOINT ; do
sudo -u $USER fusermount -u "$MPOINT"
done
El script es ejecutado cada vez que sales de Gnome. Con estas líneas, miras por todas los directorios EncFS montados por el usuario, y desmonta cada uno de ellos utilizando el comando fusermount.
Conclusiones
Todo esto es realmente muy cómodo siempre y cuando utilices la opción del automontaje, sino, pierde la gracia, ya que de lo contrario tienes que iniciar el terminal, listar los directorios encriptados, etc. Lo suyo sería tener disponible un interfaz gráfico que se encargue de hacer estas operaciones.
Como indiqué en el artículo anterior, existe cryptkeeper, una aplicación que se ponía en el systray y que se encargaba de realizar estas operaciones. Es posible que fuera interesante recuperarlo como indicador, pero creo, sinceramente, que al final voy a tener mas indicadores que panel. Y en este caso no es realmente necesario, sobre todo cuando solo lo necesitas cuando quieres montar o desmontar, quizá la solución pasa por una sencilla aplicación, que realice todas estas operaciones pero de un modo gráfico.
Vía | Oben sonne
Más información | gnome-encfs

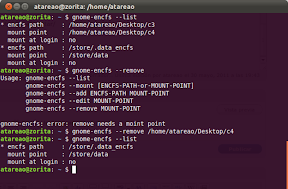

Hay una solución para guardar archivos en la nube encriptados de Lacie que te da 2GB de espacio gratuito y tiene clientes para Android. Se llama Wuala