Introducción
A pesar de encfs y CryptFolder-Indicator, que es verdaderamente cómodo a la hora de trabajar con mis máquinas en Ubuntu, tengo un problema en el trabajo: Windows. A parte del problema en si, el asunto está en que el cifrado con encfs no existe para Windows, con lo que toda la seguridad que tengo en casa, no la puedo llevar al trabajo.
Bueno, no es del todo así, existe una solución TrueCrypt. TrueCrypt es una aplicación que nos permite crear un volumen cifrado al vuelo, es decir, cualquier documento que guardas en este volumen es cifrado de forma automática, y cuando abres algún documento contenido en este volumen es descifrado automáticamente, de forma que tu no tienes que intervenir para nada. Una vez montado el volumen en tu máquina, los archivos los copias a este volumen o de este volumen a tu máquina, como lo haces normalmente con cualquier memoria USB o disco duro externo que montes. Los archivos se cifran o descifran según si van a este volumen o vienen de este volumen.
Lo importante del asunto es que TrueCrypt, nunca guarda información que no esté cifrada en tu máquina, solo la almacena temporalmente en la memoria RAM mientras realiza el proceso de cifrado. De esta manera cuando apagadas o reinicias tu máquina, el volumen TrueCrypt es desmontado y los archivos que contiene son inaccesibles para el usuario. Para que sean accesibles de nuevo es necesario montar el volumen, introduciendo la contraseña correctamente, claro.
TrueCrypt
Instalación
Lo primero es descargar la TrueCrypt para tu máquina, para ello en la página de descargas de TrueCrypt, seleccionas el archivo que corresponda a tu sistema operativo, Linux (32 ó 64 bits), Mac o Windows. Efectivamente también está para Mac, con lo que el asunto cada vez tiene más gracia.
Bueno, yo sigo con la instalación en Linux…, una vez descargado el archivo lo descomprimes e inicias el ejecutable que contiene:
tar -xvzf truecrypt-7.0a-linux-x64.tar.gz
./truecrypt-7.0a-setup-x64
De esta manera inicias la instalación de TrueCrypt en tu máquina Linux. Te aparecerá la siguiente ventana:
Pulsas el botón Install TrueCrypt, y verás a continuación la licencia de TrueCrypt (acepta):
En el último mensaje te indica como tienes que desinstalar TrueCrypt:
Uso
Una vez terminado el proceso de instalación, te encuentras con la ventana principal de TrueCrypt, y probablemente te pase como a mi, ¿y ahora que?
El primer paso es crear un nuevo volumen, para lo que tienes que pulsar el botón «Create Volume». A partir de este punto comienza el asistente para la creación de es volumen virtual. La primera pantalla que verás del asistente, te permite definir el tipo de volumen a crear, o solo un archivo o una unidad completa. En mi caso, he seleccionado un archivo, no tengo muy claro cuando haría un volumen completo, ¿quizá con una memoria USB?:
La siguiente pregunta es si quieres un volumen estándar, o un volumen oculto. Yo selecciono volumen estándar. Lo del volumen oculto, ya me parece que excede incluso a lo paranoico, sobre todo si lees la descripción que realizan en TrueCrypt: «Puede suceder que te veas obliado por alguien a revelar la contraseña de un volumen cifrado. Hay muchas situaciones donde no puede rehuir de revelar la contraseña (por ejemplo si te ves sometido a extorión). Utilizando un volumen oculto puedes evitar este tipo de situaciones.«. No se si alguien se verá en estas circustancias, pero no creo que sea muy habitual, de cualquier forma, lo que veo más problemático, es que con tanta paranoia, al final no sepas ni donde tienes el volumen cifrado.
El siguiente paso es definir el archivo que te hará de contenedor de tu volumen cifrado. Este archivo lo puedes guardar en el disco duro, en una memoria USB ó en Dropbox. Ten en cuenta que si seleccionas un archivo existente, TrueCrypt, no lo encriptará, si no lo que hará será borrarlo y crear un nuevo, así que ojo con este asunto.
Ahora toca seleccionar el método de cifrado. Yo no me he calentado mucho la cabeza, he dejado el que proponen por defecto y he continuado. Tampoco es cuestión de enzarzarse en estos asuntos (por ahora).
El siguiente paso es definir el tamaño de nuestro volumen TrueCrypt. Yo en principio he puesto unos 10 MB, aquí cada uno tiene que seleccionar lo que considere. Es este punto donde no me convence este sistema, frente a encfs. Y es que tu creas un volumen muerto de 10 MB que tienes en tu máquina y que al principio estará vacío. Sin embargo, con encfs, tu ocupas lo que necesitas, porque vas encriptando archivo a archivo. Son dos concepciones distintas, pero soy mas de encfs.
Ahora nos toca introducir la contraseña con la que cifraremos el volumen TrueCrypt:
En el siguiente paso tenemos que definir el tipo de formateo de la unidad. Si lo utilizamos solo para Linux, podemos seleccionar el que mas nos guste (preferiblemente ext4), en cambio, si lo vamos a compartir con Windows o Mac, hay que cifrar con Fat, por aquello de la compatibilidad, sino no
En el siguiente paso, le tienes que indicar si se va a montar en otro S.O. que no sea Linux:
Ahora toca formatear, con la parte graciosa del cifrado. Para mejorar la fortaleza de las claves de cifrado, tienes que mover el ratón de forma completamente aleatoria por el interior de la ventana. Cuanto mas tiempo muevas el ratón, mejor. Cuando te hayas cansado de mover el ratón, como un poseso, pulsas el botón «Format» para formatear la unidad:
Y por fin terminaste el proceso:
Ahora toca montarlo, para ello en la ventana principal de TrueCrypt, pulsas el botón «Select File», y seleccionas el archivo que acabamos de crear, o cualquier otro que hubieramos creado con anterioridad.
Una vez seleccionado pulsamos el botón «Mount», y nos pedirá la contraseña:
Y ya está, ya lo tenemos montado:
Conclusiones
Al tratarse de una aplicación que te permite trabajar con Windows, Mac y Linux, es una solución ideal para los que tenemos que lidiar con varios S.O., como en mi caso, que tengo que utilizar Windows en el trabajo y decidí decantarme por Linux en casa.
En cuanto al proceso de creación, gracias al asistente es muy sencillo, y no tiene grandes complicaciones. Hecho una vez, hecho mil veces. Sin embargo, me parece mucho más cómodo emplear CryptFolder-Indicator, porque en un paso lo tienes resuelto. Está claro que las opciones que puedes elegir no son tantas como en el caso de TrueCrypt.
Por último, y como he indicado, lo que no me gusta es que el volumen tenga un tamaño fijo. Si tratas con un tamaño de 10 MB como el del ejemplo tampoco tiene mucha importancia, pero si hablamos de 2 GB, y en tu cuenta de Dropbox, solo tienes 2GB, la cosa ya no tiene tanta gracia.
Vía | UbuntuManual, TuxMachines
Más información | TrueCrypt
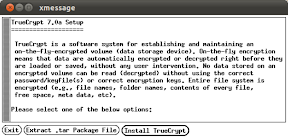

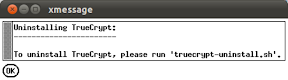
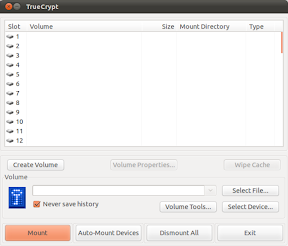
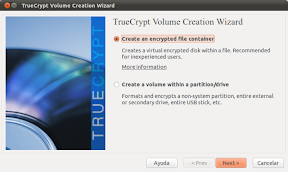
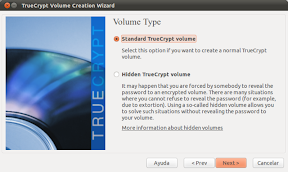

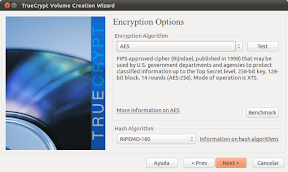
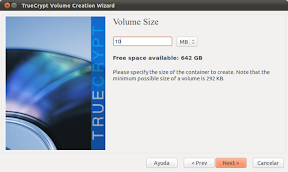


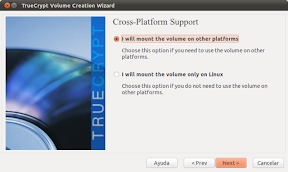


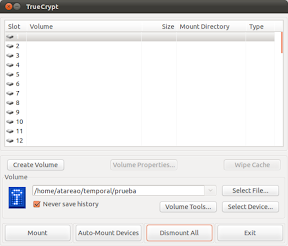

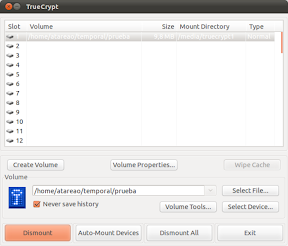
Otra cosa interesante que a mi me gusta bastante de TrueCrypt es el uso de keyfiles, es decir que aparte de una contraseña le podés poner un archivo como llave. Entonces para montarlo, deberás ingresar la password y marcar cual es el archivo llave dando una capa más de seguridad
«Authentication is something you have, something you know, and something you are when you
add biometrics»
Charles Kolodgy, Research Manager,
IDC, Framingham, MA. InfoWorld, January 2001.
http://en.wikipedia.org/wiki/Two-factor_authentication
😉
Hola, haz algo para que en Planet Ubuntu no salga tu post tres veces mas grande que el de los demás. Me parece una falta de respeto, ademas de que sino nos interesa lo que estas escribiendo, no tenemos que pasarnos medio minuto dandole a la ruletita del raton.
Saludos.
Hola @cb2f6887170123c7d2d64184a18ff11b:disqus espero que entiendas que mi intención no es molestar a los demás, ni faltar el respeto a nadie, sobre todo si tienes en cuenta que para que tu estés medio minuto con tu ratón, yo he tenido que estar una o dos horas para escribir este artículo.
El problema está en que la mayoría de gente pide justo lo contrario, que en sus RSS aparezcan los artículos completos. Por esta razón me decidí a cambiar el formato de publicación.
Como ves, precisamente en este artículo, y dada su extensión, ya tuve la precaución de que no apareciera completo.
Independientemente de todo esto, voy a limitar la extensión de los resúmenes.
Gracias por tu comentario
Hola, hace tiempo que uso TrueCrypt y la verdad que funciona de maravilla. Ademas tiene opciones muy interesantes como sistemas operativos encriptados y ocultos entre otras tantas 🙂
Queria comentarles que se puede usar encfs en window$… soy usuario de GNU/Linux, pero me tope con el mismo problema que vos, en mi trabajo necesitamos de ese SO.
En este link explican como usar encfs en wintendo (:P)
http://www.securitybydefault.com/2011/05/sistema-de-ficheros-cifrado-bajo.html
resumido: dokan + encfs4win
Lo he probado via dropbox y no he tenido problemas de interaccion entre ambos sistemas operativos.
Saludos desde Argentina y gracias por tan interesantes posts 🙂
Hola Ivan,
estoy como loco intentando hacer lo que describes, vincular un pc Linux con otro Windows mediante encfs y encfsw, pero no lo consigo, algo tengo que estar haciendo mal.
Si fuese tan amable de hacerme en texto un pequeño guiaburros (tutorial) le estaría muy agradecido.
Un saludo.
Hola amig@s, buen artículo adjunto a continuación el siguiente enlace que complementa vuestra explicación, gracias y saludos!
http://programarivm.com/2012/02/dropbox-y-truecrypt-buen-tandem-para-trabajar-de-forma-mas-segura-en-la-nube/
es una mierda