Introducción
Probablemente te haya pasado como a mi, y es que yo desconocía por completo el concepto de Stack, tal y como se utiliza en Mac OS X, pero desde luego que es una idea muy interesante, desde el punto de vista del ahorro de espacio. Me refiero, a que el lanzador es limitado, y si lo llenamos de accesos directos fijos en el lanzador («mantener en el lanzador), este se termina por llenar, y encontrar una aplicación es un problema.
Hay una solución que es crear pilas o Stacks, que no es mas que un grupo de accesos directos al que podemos acceder fácilmente, ya sea mediante las QuickList:
o bien haciendo clic y mostrando una ventana donde se agrupan todos los accesos directos:
Drawers
Drawers o cajones en su versión españolizada, que así es como se llama esta aplicación, es una utilidad que te permitirá organizar tus accesos directos, ya sea por similitud o por cualquier otro tipo de organización que tu creas conveniente, para poder iniciar rápido y fácil las aplicaciones directamente desde el lanzador. Drawers crea un acceso directo para el Lanzador de Unity, donde estarán agrupadas las aplicaciones que creas. Para añadir aplicaciones, tan solo tienes que abrir un Drawer o cajón y arrastrar desde el Dash o tablero la aplicación que quieras.
Para abrir un Drawer o cajón, sólo tienes que hacer clic con el botón izquierdo del ratón sobre el icono del lanzador, y para acceder a la Quicklist, que te permitirá iniciar la aplicación en un paso menos, tienes que hacer clic con el botón derecho del ratón.
Si quieres añadir un nuevo Drawer o cajón, tienes que iniciar la aplicación desde el Dash o tablero,
Este te da dos opciones, o bien crear una Drawer o cajón vacío, o bien crear uno con todas las aplicaciones contenidas en una determinada categoría:
En cualquiera de los casos, generará un archivo que está en «~/.local/share/applications» y que tienes que arrastrar hasta el lanzador, y una vez allí completar con el resto de aplicaciones que quieras introducir.
Además puedes modificar determinados parámetros de cada uno de los cajones:
Primero, puedes elegir si quieres que tenga un comportamiento particular o bien que sea general, a partir de ahí, puedes definir el tamaño de los iconos, de la fuente, el margent el nivel de transparecencia, el máximo número de iconos por fila, el espaciado de columnas, la longitud máxima de caracteres, etc.
Instalación
Para instalar esta aplicación, tienes que añadir el siguiente repositorio, actualizar e instalar:
sudo add-apt-repository ppa:ian-berke/ppa-drawers && sudo apt-get update && sudo apt-get install drawers
Conclusiones
Hasta la fecha, no era partidario de añadir nuevos muchos accesos al lanzador, por lo que he comentado en la introducción, pero sin embargo, tener que buscar siempre en el tablero o Dash, para las aplicaciones que mas utilizas parece algo lento. De esta manera, puedes solucionar el problema. Tienes tus accesos directos mas frecuentes organizados en cajones (Drawers) y de esta manera, no ocupa demasiado espacio y por otra parte, accedes rápidamente a ellos.
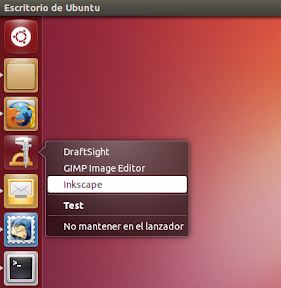

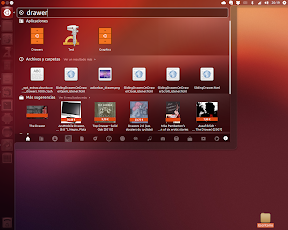


Esto lo estaba buscando hace mucho tiempo
joder, qué bueno
gracias!!!!
desde donde se agregan aplicaciones? porque no pude hacerlo desde el Dash al Cajón… gracias