Introducción
En una oficina, en tu casa, o sea donde quiera que sea que estés conectado en red, lo mas habitual es querer transferir archivos de un equipo a otro, aprovechando, precisamente, la red. Desde pasar las fotografías del portátil a tu ordenador de sobremesa, o documentos o cualquier otro tipo de archivo que necesites. Desde luego, que entre equipos con Ubuntu, o cualquier otra distribución, es muy sencillo, y tienes muchas posibilidades para hacerlo, desde las mas sencillas a las mas complicadas.
Sin embargo, hay ocasiones en las que necesitas compartir esos mismos archivos, con algún equipo con Windows, o bien, lo que quieres es hacerlo lo más sencillo posible. La solución para esto es NitroShare,
donde copiar es tan sencillo como arrastrar y soltar:
NitroShare
NitroShare es una aplicación verdaderamente sencilla, cuyo objetivo es el de permitir la transferencia de archivos entre distintos equipos conectados en red, ya sea que el sistema operativo sea Windows o Linux, en cualquiera de sus distribuciones, y precisamente, aquí es donde radica la ventaja.
Instalación
NitroShare no se encuentra en los repositorios de Ubuntu, sino que tienes que añadir el correspondiente repositorio y actualizar:
sudo add-apt-repository ppa:george-edison55/nitroshare
sudo apt-get update
sudo apt-get install nitroshare
Para instalarlo en un equipo con Windows, tendrás que descargar el archivo desde Launchpad.
Configuración y funcionamiento
Una vez instalada la aplicación, solo tienes que iniciarla desde el Dash buscando NitroShare:
Al iniciarse te creará un indicador en el panel superior, y una «caja» en tu escritorio, que es donde tienes que arrastrar los archivos para copiarlos a otro equipo. Una vez sueltes los archivos en la «caja», aparecerá un cuadro de diálogo que te preguntará a que equipo de la red lo quieres copiar. Esta misma operación, también la puedes efectuar desde el menú del indicador seleccionando la opción «Send files to» y eligiendo el equipo de destino.
La configuración de NitroShare es muy sencilla, solo tienes que seleccionar la opción «Settings» del indicador del panel, y podrás ver un cuadro de diálogo como el siguiente, donde en la primea pestaña, «General», puedes definir el nombre de la máquina, el directorio donde quieres guardar los archivos recibidos, si quieres que se inicie la aplicación al arrancar Ubuntu, si necesitas que los archivos se compriman y si quieres calcular la suma de comprobación de los archivos.
En la pestaña de notificaciones «Notifications», puedes seleccionar que eventos quieres que te NitroShare te notifique, cuando se conecta un nuevo PC en la red, cuando un PC sale de la red, cuando se reciben archivos, o cuando se produce un error.
En la pestaña de seguridad, es donde puedes configurar que hacer al recibir archivos, y donde puedes elegir desde aceptarlos todos de forma automática, aceptar aquellos cuyo nombre cumpla con una determinada expresión, preguntar siempre que hacer con los archivos, o negarte a recibir ningún archivo.
Por último en la pestaña de configuración, puedes seleccionar algunos parámetros como el interfaz de red, los puertos de comunicación y transmisión, el intervalo de comunicación y alguno mas, pero tal y como indica, no es muy recomendable modificarlos.
Conclsuiones
Desde luego, se trata de una mas que interesante herramienta, que te permitirá olvidarte de los problemas de comunicación entre equipos, o por lo menos hacerlo de una manera realmente sencilla.
Más información | NitroShare
Vía | UbuntuBond





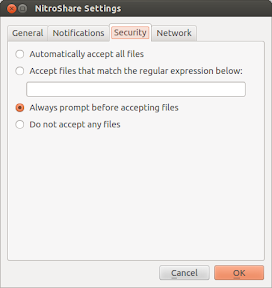
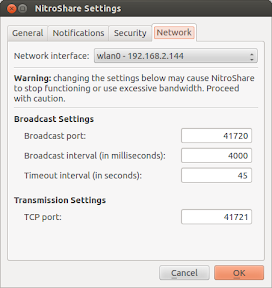
He probado con Lucid (MaX 6.5), y no vale este ppa, no encuentra el software.
Una pena que se les haya olvidado esta versión de sistema operativo.