Introducción
Nunca paro de sorprenderme, no solo de la cantidad de aplicaciones que hay disponibles en los repositorios de Ubuntu en particular (aunque lo mismo se puede decir para otras distribuciones Linux). Pero además, no solo son la cantidad de aplicaciones sino también la calidad, y las diferentes soluciones que presentan para atacar una determinada cuestión.
En esta ocasión, se trata de una aplicación que te permite asociar un movimiento del ratón con una acción. Ya te puedes imaginar el ahorro de tiempo, no tienes que ir al Dash a escribir el nombre de la aplicación, o buscarlo en el menú de aplicaciones, solo tienes que mover el ratón, a la vez que pulsas una tecla para que se ejecute la acción. Por ejemplo, pongamos la calculadora, para iniciarla, le asignas un movimiento parecido a una «c», de forma que cada vez que haces un movimiento del ratón parecido a una «c» a la vez que pulsas el botón central del ratón se iniciará la calculadora.
EasyStroke
Easystroke es un programa de reconocimiento de «gestos», que es capaz de ejecutar acciones predefinidas basadas en «gestos» que tu dibujas en la pantalla. Por defecto, para que Easystroke entienda que el movimiento que haces es para «él», tienes que hacer este «gesto», pulsando de forma simultanea el botón central del ratón (que coincide con la rueda).
Instalación
Para instalar Easystroke si utilizas la versión de Ubuntu Precise Pangolin no es necesario añadir ningún repositorio, puesto que se encuentra en el oficial de Ubuntu, para otras versiones, como Oneiric, Natty, Maverick, Lucid, Karmic, Jaunty, Intrepid, o Hardy, tendrás que añadir el siguiente repositorio y actualizar:
sudo add-apt-repository ppa:easystroke/ppa && sudo apt-get update
Una vez añadido el repositorio, para instalar EasyStroke, desde el Centro de Software de Ubuntu, solo tienes que hacer clic en el siguiente enlace:
o bien, si prefieres utilizar el terminal:
sudo apt-get install easystroke
Una vez instalado EasyStroke, es necesario habilitar la bandeja del sistema (SysTray) que por defecto está deshabilitada para poder utilizar la aplicación con comodidad. Para ello tendrás que ejecutar el siguiente comando en el terminal:
gsettings set com.canonical.Unity.Panel systray-whitelist "['all']"
Uso y funcionamiento
EasyStroke, te permite definir acciones generales, es decir, que funcionarán independientemente de la aplicación en la que estés trabajando o acciones particulares a la aplicación. Empezamos por las acciones generales, para ello solo tienes que hacer clic en el icono que aparece la bandeja del sistema que hemos habilitado en la instalación.

En la ventana de diálogo que aparece, tienes que pulsar el botón «Añadir acción», de forma que se insertará una nueva línea, donde tienes que definir un nombre para la acción, que lo puedes hacer con tan solo seleccionar la celda de nombre. El siguiente paso es grabar un trazo que identifique la acción que vas a realizar, para lo que tienes que pulsar el botón «Grabar trazo». Por último tienes que definir el tipo de acción a realizar, que se completará con los detalles. Las posibles acciones a realizar son las siguientes:
- Orden. Ejecuta un comando, por ejemplo, podría ser «firefox». De esta forma, cuando EasyStroke reconoce el gesto, iniciará Firefox.
- Tecla. Simula como si hubiera pulsado esa tecla o combinación de teclas.
- Texto. Inserta el texto que le hayas indicado en la aplicación que estés utilizando.
- Desplazamiento. Permite simular el funcionamiento de la rueda moviendo el ratón arriba o abajo. Esta acción está activa hasta que presionas un botón. A mi en particular, no me ha funcionado, o es que no he sabido ponerla en marcha.
- Ignorar. Este tipo ignora lo que haces hasta que pulses un botón del ratón, es decir, aunque pulses teclas, este las ignora por completo. También puedes definir teclas concretas como por ejemplo Ctrl, de forma que cuando pulses cualquier combinación con Ctrl, la ignorará por completo.
- Botón. Emula el funcionamiento de pulsar un botón.
- Varios. «Desmininimar» deshace la última acción de minimizar. «Mostrar/Ocultar», muestra u oculta la ventana de diálogo de EasyStroke, «Desactivar/Activar», activa o desactiva la aplicación.
Estas mismas acciones, las puedes definir para una aplicación concreta, para lo que tendrás que pulsar el botón Añadir aplicación, que te mostrará un cruz para que indiques sobre que programa quieres que actúe. Por ejemplo, yo lo hice sobre el Firefox, para pasar de una pestaña a otra con un solo movimiento del ratón.
Conclusiones
EasyStroke es otra interesante herramienta para ayudar en tu productividad, sobre todo, en el caso de que utilices de forma repetida una aplicación, o para realizar acciones repetidas, sin necesidad de memorizar una combinación de teclas. A mi en particular, me resulta una aplicación muy curiosa, y aunque no creo que le saque mucho partido, pues, yo soy, dentro de lo que cabe, tradicional, y me gusta utilizar el teclado, mas que el ratón, en determinadas circunstancias si que podré sacarle su jugo.
Más información | EasyStroke
Vía | Ubuntu Portal
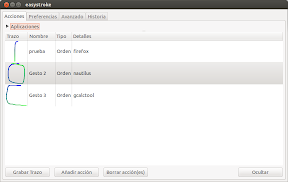
Muy Interesante aplicación. La probaré para ver el provecho que le puedo sacar (que creo será mucho). Gracias por el dato! Siempre es útil tener a la mano una aplicación que permita reducir el número de pasos para realizar una acción. Saludos
Una gran herramienta si se tiene un ratón con más de los típicos tres botones. Para mí es imprescindible desde hace unos añitos.
Un ejemplo es simular el gesto de las pantallas táctiles para pasar fotos, moverse al escritorio de al lado, a la siguiente o anterior pestaña del navegador…
Para usar el desplazamiento en «Grabar un nuevo trazo» pulsa el botón que tengas asociado a los gestos y otro más. Ahora cuando pulses ambos a la vez podrás desplazarte vertical y horizontalmente hasta que sueltes los botones.
Para sacarle más partido recomiendo lo que recomiendan en Easystroke: aprender un poco, es bastante sencillo, de xte (paquete xautomation).
http://sourceforge.net/apps/trac/easystroke/wiki/TipsAndTricks
Yo la uso con la tableta wacom, por ejemplo, es muy útil para hacer scrolling.