En otras ocasiones ya he escrito sobre el tema de los lanzadores. Puedes encontrar un interesante artículo “Como crear lanzadores en Ubuntu y derivados”, para poder hacerlos tu mismo. O bien, alguna aplicación. Sin embargo, en este artículo vamos un paso mas allá, y nos vamos a centrar en una aplicación que nos permite editar menús en Linux Mint y Ubuntu. Se trata de MenuLibre.
Editar menús en Linux Mint y Ubuntu
MenuLibre es un aplicación con la que podrás editar menús en Linux Mint y Ubuntu, modificando no solo el propio menú, sino también los lanzadores que hay en tu equipo, de forma muy detallada. Pero además tiene la cualidad de presentar una interfaz sencilla, limpia y sobre todo fácil de usar.
Características
Algunas de las características mas interesantes de MenuLibre, y que la convierten en una herramienta óptima para editar menús en Linux Mint y Ubuntu, son las siguientes,
- El interfaz gráfico es sencillo y simple, y además aprovecha las características de la última versión de GTK+.
- Te permitirá añadir aplicaciones, directorios y separadores en el menú.
- Permite crear nuevos lanzadores y editar los existentes. Y yodo ello con un completo control sobre las configuraciones mas habituales y acceso a aquellas mas avanzadas.
- Permite añadir, eliminar o ajustar acciones de los lanzadores. Las acciones en un lanzador son atajos que te permiten realizar acciones inmediatas. Esto lo puedes ver en Unity, Plank o Slingshot. Por supuesto, estas acciones también las podrás ver y disfrutar de ellas en el panel de Cinnamon.
- También te permite reorganizar los elementos del menú para ajustarse a tus necesidades.
Uso y funcionamiento
El interfaz gráfico de MenuLibre, es muy limpio, tal y como ves a continuación, lo cual facilita las opciones de editar menús en Linux. Como te indicaba en la introducción, observarás que es limpio y sin complicaciones.
Aquí puedes ver algunas opciones, entre las que está la añadir una entrada, guardar el lanzador y reordenar las entradas del menú.
En este punto tengo que hacer una observación, y es que puede ser que en tu equipo, el menú no aparezca exactamente igual, pero todo dependerá del cumplimiento del estándar FreeDesktop.org por tu gestor de ventanas, puesto que con MenuLibre las opciones de editar menus en Linux, está completamente cubierta.
Si ahora desplegamos alguna categoría de nuestro menú, y seleccionamos alguna entrada, por ejemplo Transmission, veremos lo siguiente,
Aquí es donde MenuLibre se hace fuerte, y es que además de permitir editar menús en Linux Mint y Ubuntu, nos permite editar cada lanzador, y configurarlo hasta el más mínimo detalle. En primer lugar tenemos los detalles de la aplicación, como son la orden que ejecuta la aplicación, que es una opción obligada y en segundo lugar el directorio de trabajo. Esta segunda es opcional.
En segundo lugar, tenemos algunas opciones como,
- Ejecutar en un terminal. Esta primera opción nos permite ejecutar en un terminal, de forma que veremos en el mismo lo que va sucediendo.
- Usar notificación de inicio. Se muestra un cursor ocupado mientras arranca la aplicación.
- Ocultar de los menús. De esta forma, el elemento no se mostrará en los menú, pero estará disponible para las asociaciones de tipo MIME. Es decir, solo aparecerá cuando en Nautilus o Nemo, los exploradores de archivos, seleccionamos en el menú contextual la opción Abrir con…
En tercer lugar tenemos tres pestañas disponibles,
- Categorías. En esta primera pestaña podemos indicar las categorías a las que pertenece la aplicación. Podemos indicar una o varias, tal y como has visto en la imagen anterior. Para añadir categorías, disponemos de un desplegable que nos permite seleccionar la categoría.
- Acciones. En esta pestaña veremos las acciones disponibles, y podremos editar, añadir y borrar las que necesitemos. Estas acciones, tal y como he indicado anteriormente, son las que aparecen en el lanzador de Unity, o en la barra de Cinnamon. Son muy útiles para mejorar nuestra productividad, puesto que nos permiten iniciar una aplicación tomando una acción predeterminada. Así en la siguiente captura de pantalla, verás que nos permite iniciar Transmission con dos acciones distintas o todos los torrents pausados o iniciarlo minimizado.
- Avanzado. En esta última pestaña, tenemos una gran variedad de opciones que nos permiten configurar hasta el más mínimo detalle del lanzador.
- Nombre genérico. Es el nombre genérico de la aplicación. Por ejemplo, en el caso de Transmission, es un cliente BitTorrent.
- Probar ejecutable. Define la ruta al archivo ejecutable, para determinar si este está instalado. Si el archivo no existe o no es ejecutable, este lanzador no aparecerá en el menú.
- Se muestra solo en. Aquí se indican los entornos de escritorio en los que se mostrará esta entrada de menú. En el resto de entornos de escritorio no se mostrará. Esta opción solo se puede utilizar si no se utiliza la siguiente (No se muestra en). Los valores posibles para esta opción son GNOME, KDE, LXDE, Mate, Razor, ROX, TDE, Unity, XFCE.
- No se muestra en. Esta opción es la complementaria de la anterior, y solo se puede utilizar si no se utiliza la anterior. Los valores posibles son igualmente los indicados en la opción anterior.
- Tipos MIME. Son los admitidos por la aplicación. Se utilizarán para Abrir con…, tal y como he indicado anteriormente.
- Palabras Clave. Son una lista de palabras que permite describir la entrada. Se utilizan para buscar entradas en el Tablero de Unity o en el menú de Cinnamon. No se muestran y no deberían de ser iguales al nombre o al nombre genérico.
- Clase de inicio de GV. Si se especifica, se solicitará a la aplicación usar esta como una clase del gestor de ventanas.
- Oculto. Se oculta esta entrada del menú.
- Activable por D-Bus. Esta opción es para aquellas aplicaciones que son compatibles con la activación de D-Bus.
Instalación
MenuLibre se encuentre disponible en la mayoría de las distribuciones Linux. En particular para los usuarios de Debian o Ubuntu está disponible en los repositorios. Además hay disponibles repositorios personales PPA, tanto estable como diario.
Así, para instalar MenuLibre en tu equipo con Ubuntu, Linux Mint u otros, solo tienes que hacer clic en MenuLibre. O también puedes instalarlo desde un emulador de terminal, ejecutando las siguientes órdenes,
sudo apt install menulibreEn el caso de que quieras tener la última vesión estable, tienes que añadir el repositorio, actualizar e instalar. Para ello, ejecuta las siguientes órdenes,
sudo add-apt-repository ppa:menulibre-dev/devel
sudo apt update
sudo apt install menulibre

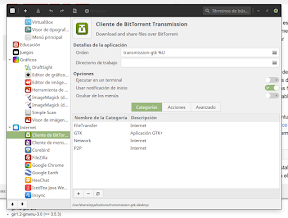


Hola, en el texto colocaste este texto:
«Así, para instalar MenuLibre en tu equipo con Ubuntu, Linux Mint u otros, solo tienes que hacer clic en LibreOffice . »
Siendo que el link apunta a apt://menulibre
Salu2
Muchas gracias Michel, un interesante gazapo… en que estaría pensando.
Gracias y un saludo…
Errores aparte (no yerra escribiendo el que no escribe), bueno bonito y barato.
Saludos.
Muy bien. Aunque para mi, Mint..y el orden en su menú.. roza casi la perfección. De hecho si uso Mint ahora mismo, además de por su agilidad respecto a Ubuntu, es por lo ordenadito que se muestra el menú por defecto. – ya sé que es ubuntu..y que se podría poner en..- Pero la vagancia.. 😛
Además de sorprenderme gratamente, algunas cosas. Como por ejemplo al instalar APPS sobre chromium, algunas me generan.. un lanzador sobre el Menú bien ordenadito, la verdad es que muy es muy cómodo y agradable.
No sé, si me podrás ayudar con lo que llegue aquí buscando.. seguro que es una tontería; pero no encontré exactamente como hacerlo.
Es aumentar lo que vienen siendo las notificaciones que están instaladas sobre Mint.
Vamos, pa cambiarles el tamaño de la letra de las notificaciones y subir un poco el tamaño de las imágenes que muestran…
Encontre -notifyOsd- pero toda la info. sobre ello esta anticuada, y no he sido capaz de dar como implementarlo.
Quizás conozcas algo, o des con la fórmula de usar con Notifyosd -aunque este viejuno- 😛
Saludos.
Muchas gracias. Me ha ayudado mucho esta sugerencia.