Una de las herramientas que no encontrarás instalada por defecto en Ubuntu es un gestor del portapapeles. Lo cierto es que yo normalmente no instalo ningún gestor, pero siempre es interesante tener esta opción para cuando es necesaria.
La ventaja de tener un gestor del portapapeles es que siempre puedes acceder a texto copiado con anterioridad, cosa que de otra forma no es posible.
Existen diferentes y variados gestores del portapapeles en Ubuntu, pero un sencillo y ligero es ClipIt.
ClipIt
ClipIt es un ligero gestor del portapapeles implementado con C y Gtk+ y basado en Parcellite, uno de los mejores gestores, pero cuyo desarrollo y mantenimiento fue abandonado. El problema de Parcellite lo encontramos en que no tiene Indicador, y una herramienta de este estilo, sin duda lo necesita, para tenerlo siempre al alcance de la mano.
Instalación
ClipIt se encuentra en los repositorios oficiales de Ubuntu con lo que su instalación resulta muy sencilla. Tan solo tienes que hacer clic en el siguiente enlace para instalarlo desde el Centro de Software de Ubuntu, o bien ejecutar la siguiente orden en un emulador de terminal,
sudo apt-get install clipit
Uso y funcionamiento
Una vez instalado ClipIt tan solo tienes que iniciarlo directamente desde el Dash o Tablero para que en unos instantes lo veas instalado en el área de notificación.
ClipIt te proporciona diferentes atajos de teclado que te ayudarán a mejorar tu productividad. El primero de ellos es Ctrl+Alt+H, que te mostrará la lista de los últimos elementos copiados en el portapapeles para que puedas elegir el que quieras con tan solo seleccionar y pegándolo como de costumbre.
Igualmente puedes acceder al historial desde el menú del indicador donde encontrarás igualmente los últimos elementos copiados,
O bien, también puedes acceder al gestor del historial, donde además de modificar cualquiera de las entradas, también podrás quitar una de ellas o todas.
Una de las opciones que dispone ClipIt es el modo offline que mientras está activado no monitoriza el portapapeles.
Configuración
ClipIt es una herramienta altamente configurable, de forma que puedes desde establecer si utilizas el atajo de teclado Ctrl+C para copiar, si quieres pegar automáticamente el elemento seleccionado, si quieres mostrar índices en el menú de historial, guardar UTIS, y mas
Igualmente puedes modificar el comportamiento del historial, de forma que puedes establecer si quieres o no guardar el historial, cuantos elementos guardaras en él, hasta cuantos elementos aparecerán en el menú, como se mostrarán en el menú, y mas…
Otra de las opciones a configurar en ClipIt son las acciones que se producen al pulsar sobre el icono del área de notificación. Aunque después de realizadas varias pruebas no he conseguido ningún resultado positivo.
Otra interesante opción es la de excluir determinadas expresiones regulares del historial, de forma que estas nunca se guarden en él. Esto es muy útil para el caso de contraseñas, determinados sitios, etc.
Por último, también puedes definir los atajos de teclado que quieres usar para acceder a los diferentes elementos de la aplicación, como puede ser el historial, las acciones, el gestor del historial, el modo offline o el propio menú.
Conclusiones
Como puedes ver, se trata de una herramienta potente, con grandes posibilidades de configuración, y que te permite en cualquier momento acceder a elementos que has copiado con anterioridad.
Desde mi punto de vista, hecho en falta la posibilidad de que gestione también las capturas de imágenes, pero para texto, sin lugar a dudas es una interesante opción.
Más información,

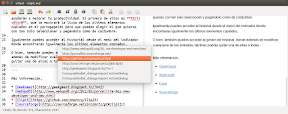
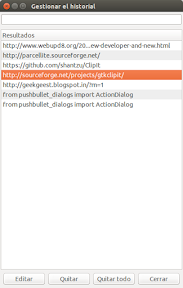
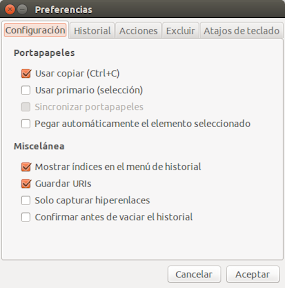
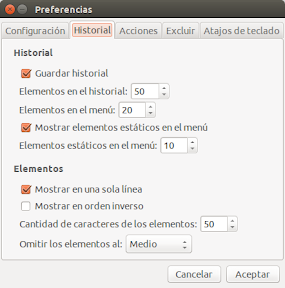
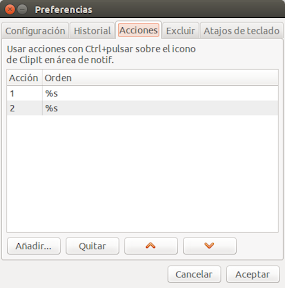

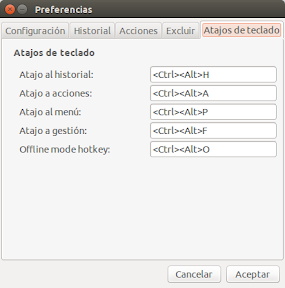
A mí un gestor de portapapeles me parece imprescindible una vez que te acostumbras a
usarlo.
Tengo un problema con el que yo uso, Diodon, en LibreOffice Writer. En Calc, por ejemplo, y en el resto de programas funciona bien.
Ocurre al añadir algo que está simplemente seleccionado (sin hacer Ctrl+C) al portapapeles secundario (el que pega con el botón de la rueda del ratón). Mientras que lo que quiero copiar se mantiene remarcado como seleccionado sí se pega en donde yo quiera con el ratón. Pero en cuanto lo desmarco, se ve en el portapapeles, pero ya no se pega en ningún lado con el ratón.
Creo que no es problema de Diodon sino de la conexión Writer-Portapapeles. Pero, ¿me puedes decir si ClipIt lo hace correctamente?
Espero haberme explicado bien.
TRUCO: CAMBIAR DISTINTOS TEXTOS POR UNO DETERMINADO
El truco es más largo de explicar y parece más complicado de lo que realmente es. Funciona con los gestores que tienen la opción «Pegar automáticamente el elemento seleccionado».
Supongamos que queremos cambiar distintos textos (o fragmentos) por un mismo texto (o fragmento) determinado.
1. Seleccionamos el texto determinado. Simplemente seleccionándolo se habrá copiado en el portapapeles secundario.
2. Vamos al primer texto que queremos cambiar y lo seleccionamos. Si no tuviéramos un gestor de portapapeles, este hecho haría que se sobrescribiera el portapapeles secundario con la nueva selección. Pero como lo tenemos… la selección anterior se mantiene en el segundo lugar del historial del portapapeles.
3. Con la combinación adecuada (en mi caso Ctrl+Alt+V) abrimos en un menú contextual el historial del portapapeles.
4. Marcamos en el segundo elemento. Y el texto que ahora está seleccionado se cambiará por el que deseábamos.
5. Repetimos la misma operación con el resto de textos a cambiar. Esto es posible porque nuestro texto determinado habrá pasado de nuevo al primer lugar del historial.
Podemos automatizar los pasos 3 y 4 con una combinación de teclado o de ratón que ejecute el siguiente mandato:
xdotool key ctrl+alt+v sleep 0.3 key Down Down Return
Desde mi paso de Kubuntu a Unity extrañaba algo como klipper, gracias por el dato.