Introducción
No consigo entender como he terminado en este berenjenal, porque de echo, soy un acérrimo defensor de Shutter, que es la aplicación que utilizo por defecto para la capturas de pantalla. Pero a pesar de todo, quería presentar una alternativa a Shutter, como es Lookit. Sin embargo, las posibilidades que te ofrece Shutter frente a Lookit son infinitas (a lo mejor es pasarse), no solo por las distintas formas de captura de pantalla que tiene, sino porque además te permite editar las capturas directamente, aportándote algunas herramientas muy útil, como ya vimos en el artículo Editando capturas de pantalla con Shutter en Ubuntu. Y en cuanto al tema del indicador, esto se resolvió en el artículo Nunca fue tan fácil capturar pantallas: un indicador para Shutter.
Sin embargo, Lookit tiene dos ventajas frente a Shutter, su tremenda sencillez, y su reducido consumo de recursos, situándose en la tercera parte de Shutter, que para máquinas de recursos limitados, como puede ser un Acer Aspire One, le puede venir pero que muy bien.
Lookit
Lookit es un sencillo indicador para Ubuntu, que te permitirá captura parte o toda la pantalla, o incluso solo la ventana activa, pero además te permite guardar la imagen capturada en tu ordenador, o subirla por FTP o SSH a un servidor, o compartirla con Imgur, Omploader, o CloudApp. Aquí yo si que echo en falta, que no pueda subir a Picasa Web, que es donde yo guardo las imágenes.
Instalación
Lo primero es añadir el repositorio y actualizar:
sudo add-apt-repository ppa:lookit/ppa && sudo apt-get update
Una vez añadido el repositorio y actualizado, podemos instalar la aplicación, haciendo clic en el siguiente botón:
o bien, desde el terminal:
sudo apt-get install lookit
Funcionamiento
Una vez instalado, lo puedes iniciar desde el Dash, y se posicionará un nuevo indicador en el área de indicadores. Haciendo clic en él, podrás ver el siguiente menú:
Donde o puedes capturar directamente lo que necesitas, ya sea una parte de la pantalla, la pantalla completa o la ventana activa, también puedes establecer el tiempo de retraso desde que activas la captura, ya sea seleccionando desde el menú del indicador, ya sea utilizando los atajos de teclado, y también podrás definir las preferencias de uso de Lookit.
En la primera pestaña de las preferencias, puedes seleccionar las opciones generales, como puede ser borrar la imagen una vez que la has subido, indicar donde guardas las imágenes, utilizar enlaces cortos con is.gd, iniciar el indicador cuando arranca Ubuntu, y establecer el tiempo de retraso de la captura.
En la segunda pestaña, puedes elegir los atajos de teclado a utilizar para la captura de una parte de la pantalla, toda la pantalla o bien solo la ventana activa.
Y en la última pestaña, defines la conexión que quieres hacer para subir las imágenes capturadas al servidor que hayas elegido.
Conclusiones
Sin lugar a dudas, se trata de una aplicación de captura de pantalla tremendamente sencilla, y con un reducido consumo de recursos, sobre todo frente a Shutter, pero, como he indicado antes, Shutter, le adelante en la cantidad de herramientas que pone al alcance de tu mano para editar la imagen con posterioridad, suponiendo un ahorro de tiempo, frente a tener que abrir una segunda aplicación donde modificar tus capturas.
Más información | Lookit
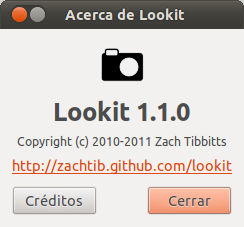
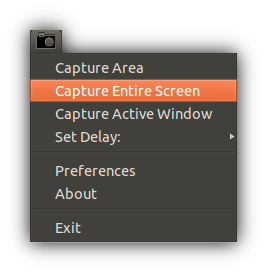



el día quetengas ganas prueba scrot desde consola, te aseguro que dejarás cualquier programa con gui para estos menesteres, rápido, haces lo que quieres cuando quieres y no ocupa recursos…….