No es que yo sea muy aficionado a estar continuamente pendiente de la temperatura de la CPU, ni del disco duro, pero es una de esas cosas, que por alguna extraña razón siempre me han atraído, incluso a pesar de ser consciente de su poca utilidad. Porque realmente, a mi para que me sirve saber que la temperatura de la CPU es muy elevada, o la del disco duro, o saber la velocidad del ventilador.
Lo primero, es necesario averiguar las especificaciones de cada uno de los componentes, y determinar el rango de temperaturas de funcionamiento, y ésto, estoy convencido que la mayoría no lo hace (vamos yo no lo he hecho nunca). Podría llegar incluso a profetizar más allá, porque estoy seguro que la mayoría tampoco lee el manual de funcionamiento de la televisión, la lavadora o del coche (solamente en el caso realmente necesario, cuando se ha averiado para saber que demonios le pasa). Pero la mayoría, no conoce los datos mínimos, funcionamos por intuición.
Pero, salvando este pequeño detalle sin importancia, si aún a pesar de todo queremos tener un Indicator que nos notifique si la temperatura es muy alta o el ventilador gira muy despacio, Psensor es lo que tu buscas.
En particular, Psensor, puede monitorizar:
- la temperatura de la placa base y los sensores de la CPU, para lo que utilzia lm-sensors.
- la temperatura de la GPU NVidia, utilizando XNVCtrl.
- la temperatura del disco duro ó discos duros, utilizando hddtemp.
- la velocidad de rotación de los ventiladores, utilizando también lm-sensors.
Funcionamiento
Para iniciarlo lo puede hacer desde el Dash de Unity, como psensor:
A partir de este momento verás un indicador, que de normal estará con color azul, y en caso de llegar a alguna de las temperaturas marcada como máxima se pondrá de color rojo.
Además puede ver una gráfica con la evolución de la temperaturas que tengas configuradas, seleccionándolo en el menú del indicador:
En esta gráfica puedes ver la evolución de los parámetros que tengas seleccionados:
Así como configurar tanto la información del sensor, como nombre, el color que aparecerá en la gráfica, si te tiene que mostrar notificaciones y el valor máximo en el que debe hacerlo.
La configuración de los gráficos se hace también desde el menú del indicador:
Donde+ además de modificar los colores del fondo, la opacidad, la posición de la tabla de sensores, etc, también puedes modificar tanto el intervalo de modificación del gráfico como de la medida.
Los mensajes aparecen (siempre que se superen el valor máximo prefijado) utilizando el sistema de notificaciones:
Instalación y configuración
Vamos primero a instalar las aplicaciones auxiliares que utiliza para determinar las temperaturas y luego instalaremos Psensor.
Instalar hddtemp
hddtemp, se encuentra en el repositorio de Ubunto, lo instalas desde el terminal, para ir respondiendo a cada una de las pregutnas que te formula:
sudo apt-get install hddtemp
Lo primero es configurarlo para que se ejecute en modo demonio, de manera que Psensor, pueda obtener la información necesaria. Así que a la primera pregunta respondes «Si»
La siguiente dejas la dirección que te indica, porque lo vas a hacer funcionar en modo local:
Y por último, dejas el puerto que te sugiere:
Instalar lm-sensors
lm-sensors está en el repositorio de Ubuntu, con lo que la instalación es bien sencilla, desde el terminal:
sudo apt-get install lm-sensors
Una vez instalado, tienes que configurarlo, para ello, ejecutas el siguiente comando en el terminal:
sudo sensors-detect
Y le dices a todo que si. Si te fijas, todas las pregunas dan por defecto como respuesta YES, excepto la última. Pero en esta también tendrás que marcar YES.
Una vez tienes lo tienes configurado, es necesario reiniciar el servicio, para que estén disponibles todos los sensores y poder verlos con Psensor. Para esto ejecutas el siguiente comando en el terminal:
sudo service module-init-tools start
Ahora ya puedes iniciar Psensor.
Vía | OMG! Ubuntu!
Más información | Psensor
Información adicional | hddtemp, lm-sensors





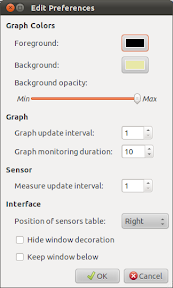



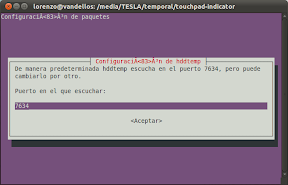
Me parece mas sencillo mas sencillo teclear $ sensors en consola
http://paste.ubuntu.com/609816/