Uno de los trabajos más habituales que hacemos cuando preparamos un tutorial o ejemplos de demostración del funcionamiento de alguna aplicación, son las capturas de pantalla.
Yo hace mucho tiempo que empleo Shutter, que es una excelente herramienta de captura de pantalla. Sin embargo, hace poco descubrí que las imágenes capturadas con Shutter, se podían editar directamente. Es decir, no era necesario abrir otra aplicación para modificarlas.

Shutter
Normalmente, la edición de capturas, es algo casi obligatorio. Los motivos son de lo más diversos, desde, evitar que aparezca algún dato relevante, hasta recortar partes de la imagen pasando por resaltar alguna parte de la misma.
Estos tipo de trabajos, como decía, siempre lo había realizado con Gimp, pero desde que descubrí las herramientas de Shutter, he pasado a modificar las imágenes directamente. Eso sí, siempre y cuando se trate de ligeros retoques como los indicados anteriormente. Para retoques de mayor calado, sigo realizándolos en Gimp, claro.
A continuación os indico algunas de las herramientas disponibles, para que veas lo sencillo que es realizar las operaciones básicas.
Editando
Para entrar en la herramienta de editar, en Shutter, tienes que hacer clic en el botón indicado en la siguiente imagen:
Herramientas
- La primera de las herramientas nos permite dibujar a mano alzada:
- Un marcador para resaltar aquello que consideremos interesante:
- Para dibujar líneas rectas
- Para dibujar flechas
- Para dibujar rectángulos
- Los rectángulos también pueden tener el fondo coloreado, permitiendo que los colores tengan sus correspondientes canales, alfa, lo que te permite hacer transparencias
- Para hacer elipses, o transparentes o con fondo, al igual que en el caso de los rectángulos:
- También nos permite introducir texto, con diferentes tipos de letra y colores:
A partir de ahora, vienen las herramientas más diferenciadoras, y que están más especializadas para las capturas de pantalla, donde hay que eliminar o ocultar, parte de la misma:
- Censurar parte del la imagen. Simplemente se trata de un pincel con un tipo de trama típica, que da el aspecto de censura:
- Otra gran herramienta, es la de pixelar, que es otro sistema para ocultar aquello que no queremos mostrar. En este caso, lo que hace es pixelizar la parte de la imagen que consideremos. Queda muy interesante:
- La siguiente, ahorra mucha trabajo, y nos permite de una manera sencilla y rápida, indicar los pasos a seguir en algún tutorial:
- Esta es la típica herramienta para recortar:
- Por último, una herramienta para insertar imágenes. Esto es muy práctico si queremos poner algún tipo de sello en las imágenes que hacemos:
Instalación
Shutter se encuentra en los repositorios de Ubuntu, así que para instalarla, solo tienes que hacer clic en Shutter, o bien desde el terminal:
sudo apt install shutterEl repositorio de Launchpad
Si quieres tener la última versión con sus mejoras y novedades, te puedes instalar el siguiente repositorio de Launchpad:
sudo add-repository ppa:shutter/ppa
sudo apt updateY a continuación sigues los pasos indicados antes para instalar.







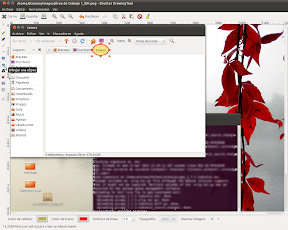






Muchas graciass!! Ya estaba maldiciendo pq no podía tirar del método tradicional de imprimir pantalla y paint o sucedáneo de este, jaja
muy valioso este artículo, gracias