Introducción
En un artículo anterior, «Tu webcam como sistema de seguridad para detectar intrusos«, comentaba la posibilidad de poder ver lo que la webcam está capturando, utilizando motion. He estado intentado buscar otras posibilidades para poder ver desde otro equipo de tu red local, o desde internet tu webcam, pero finalmente me he quedado con motion, mas que nada por lo sencillo que es ponerlo en funcionamiento y mantenerlo. Luego veremos como configurarlo para poder acceder desde desde otro equipo en la red local, y algunas configuraciones adicionales necesarias.
Por otro lado, y bajo determinadas circunstancias, es interesante acceder a ver lo que está sucediendo en esa webcam, y mejor si lo puedes hacer directamente desde tu móvil Android. Pues esto es posible gracias a una sencilla aplicación para Android tinyCam. Las posibilidades son muchas, desde vigilar lo que hace tu perro o tu gato, hasta lo que te puedas imaginar.
Accediendo
TinyCam
tinyCam Monitor es una aplicación que te permite ver varias cámaras IP de forma simultánea, según tengas configuradas. Existen dos versiones una gratuita y otra de pago, diferenciándose en la cantidad de cámaras que puedes controlar, y que además la de pago puede escanear tu red en busca de las cámaras IP, facilitándote así la configuración. Es ta aplicación está disponible en Android Market, Amazon Appstore, y SlideME Market.
Motion
El siguiente paso es configurar Motion para que podamos acceder correctamente, para ello seguimos los mismos pasos que hicimos en el artículo anterior «Tu webcam como sistema de seguridad para detectar intrusos«, y además configuramos los siguientes parámetros adicionales, para que nos permita acceder desde una máquina distinta de donde está la webcam:
webcam_localhost off
Evitar que haga capturas al detectar movimiento, aunque esto lo podrías dejar si te interesa:
output_normal off
Con esto y lo visto anteriormente, ya tendrías configurado motion, ahora solo te queda iniciarlo, que lo puedes hacer directamente desde el terminal como:
motion
o si quisieras también lo puedes iniciar como un servicio, para ello primero tienes que modificar el siguiente parámetro en /etc/default/motion:
# set to 'yes' to enable the motion daemon
start_motion_daemon=yes
y para iniciarlo:
sudo service motion start
En el caso de querer iniciarlo como demonio, ten en cuenta que tendrás que copiar la configuración que realizaste en tu directorio de inicio en el directorio /etc/motion para que funcione correctamente:
sudo cp ~/.motion/motion.conf /etc/motion/motion.conf
Para iniciar, reiniciar y detener el servicio los comandos a emplear serán los siguientes:
sudo service motion start
sudo service motion restart
sudo service motion stop
Funcionando
Una vez ya tienes configurado tinyCam Monitor y Motion, solo te queda probarlo, para ello una vez iniciado Motion, vas a la pantalla principal de tinyCam:
y seleccionas la opción Manage Cams, añades una cámara y editas la configuración, que básicamente será la dirección IP de tu ordenador y el puerto que has asignado en Motion (8081 por defecto):
Una vez configurada, verás todas las cámaras:
Pudiendo ver hasta cuatro de ellas, de forma simultánes, siempre que las tengas configuradas:
Que es lo mismo que puedes ver accediendo desde un navegador en tu ordenador:
Además te permite hacer capturas de la imagen que estás viendo en ese momento:
y una vez capturada:
Conclusiones
Es una interesante herramienta para tener información en tiempo real de aquello que queremos controlar, sin tener que estar delante de un equipo de sobremesa para poder conectarnos a ver lo que sucede, de manera que podremos acceder en cualquier momento a la cámara.
Es increíble, la cantidad de aplicaciones que aparecen para Android, y todas las posibilidades que tenemos desde Ubuntu, o cualquier otra distribución Linux para sacar el máximo partido.
Más información | TinyCam Monitor, Motion


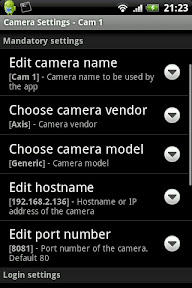



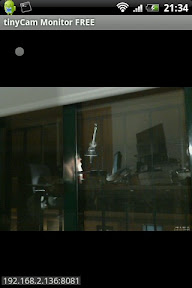
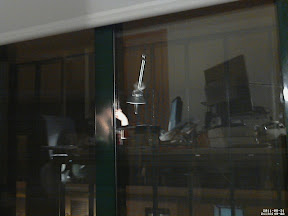
Hola excellente tutorial. Pero una pregunta. mi ordenador se conecta por wifi a un router inhalambrico, en este caso que dirección debo poner en ip address?? he intentado con la ip interna de mi ordenador y con la ip pública de mi conexión pero en las dos me da failed.
Gracias
Para acceder desde internet a tu equipo tendrás que redireccionar un puerto de tu router a la dirección y puerto (8081) de tu ordenador. Esto lo tendrás que hacer desde la configuración de tu router.
Mira https://atareao.es/ubuntu/conociendo-ubuntu/gestion-remota-con-ubuntu-ssh-y-x11vnc/, que a lo mejor te da alguna idea
Muchísimas gracias, pensé que había agotado mis recursos para configurarla, gracias a tu tutorial pude configurarla a la primera.