Hace un tiempo (vamos desde que actualicé a Maverick Meerkat) que el salvapantallas pasa de mí. Me explicó, estoy viendo algún capítulo de The Big Bang Theory con Totem (a la que vete a saber porque caprichosa razón me he aficionado últimamente) y de repente se activa el salvapantallas.
Da lo mismo los parámetros y tiempos que le ponga al salvapantallas o al gestor de energía, el se activa. Le importa un pepino, pasa absolutamente de mi.
Hasta hoy!!
Llegado a este punto, me decidí a buscar una solución para resolver este problema, y la he encontrado, y parece ser la solución definitva. Se trata de Caffeine.
Caffeine es una pequeña aplicación que te pemite inhibir temporalmente tanto el salvapantallas como el modo de ahorro de energía con, solamente, hacer un click sobre le icono.
Caffeine, está escrito en Python y utiliza GTK para el interfaz de usuario. Y el potencial de esta aplicación, reside en que se encarga de descubrir que salvapantalla y que gestor de ahorro de energía utiliza, para poder «gobernarlo», de forma que el usuario, no se tiene que preocupar por estos detalles.
¿Como se instala y configura?
Pues tenemos la suerte que Caffeine se encuentra en un repositorio de Launchpad, con lo que para realizar su instalación, tan solo tenemos que seguir los típicos pasos en el terminal:
sudo add-apt-repository ppa:caffeine-developers/ppa
sudo apt-get update
sudo apt-get install caffeine
Una vez instalado, simplemente vamos al menu
Accesorios > Caffeine
Entonces nos aparecerá un icono en el panel de Gnome, o en mi caso en mi AWN:
 Para ponerlo en funcionamiento y evitar los problemillas, simplemente tenemos que hacer click con el ratón sobre la taza y nos aparecerá el siguiente menú:
Para ponerlo en funcionamiento y evitar los problemillas, simplemente tenemos que hacer click con el ratón sobre la taza y nos aparecerá el siguiente menú:
Veremos que entonces cambia el icono, apareciendo una taza humeante:
Para volver a activar el salvapantallas, simplemente la misma operación, pero ahora en el menú aparecerá Habilitar salvapantallas (en realidad aparece Enable Screensaver, no está traducido, pero que mas da, solo por la resolución del problema ya tenemos que darnos con un canto en los dientes).
Pero ahí no termina la cosa, sino que va mas allá. Y es que en las preferencias te permite en primer lugar, que se pueda ejecutar al inicio:
Pero además, se encarga de desactivar automáticamente el salvapantallas en caso de que alguno de las aplicaciones que tenga configuradas se esté ejecutando. Por ejemplo en mi caso. Si estoy viendo una película con Totem, y tengo Totem en la lista de Caffeine, automáticamente Caffeine, se encarga de inhabilitar el salvapantallas. Con lo que no te tienes que preocupar de que cada vez que quieras ver una película o un video en Totem, tengas que inhabilitar el salvapantallas.
Me ha hecho gracia, que para seleccionar las aplicaciones que quieres que formen parte de las «inhabilitadas» te muestra una ventana con los procesos en ejecución y los procesos recientes, con lo que saber que tienes que desactivar es realmente sencillo.


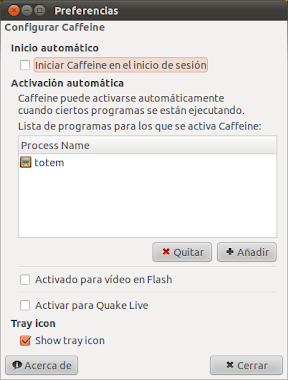

Digo yo que lo importante será reportar este fallo, xq a mi me pasa lo mismo.
Además es un bug desde, al menos, la versión 7.10…. me extraña que aun no se haya solucionado.
Gracias por el aporte es de gran ayuda.
Saludos
Yo lo soluciono ejecutando 2 comandos antes de ver una película:
killall gnome-screensaver
y
killall gnome-power-manager
La próxima vez que se inicia sesión o se reinicia o enciende el ordenador tanto el salvapantallas como el gestor de energía siguen funcionando como siempre.
Pero si todavía no se va a finalizar la sesión o apagar o reiniciar
el ordenador pero se quieren volver a activar el protector de pantalla y
el gestor de energía basta con ejecutar:
gnome-screensaver
y
gnome-power-manager
Nota: al menos en mi Linux Mint 10 los 4 comandos van bien desde el
diálogo “Ejecutar una aplicación” (sale pulsando ALT y F2 a la vez). En
mi caso en el terminal (CTRL+ALT+T) funcionan todos menos el último
(gnome-power-manager). Así que en mi caso es mejor ejecutar los 4
comandos desde ALT+F2