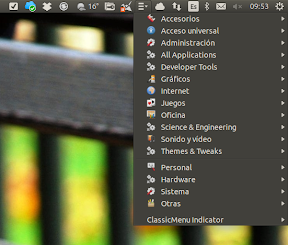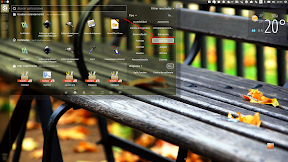Introduccion
Con la llegada de la nueva versión de Ubuntu, Trusty Tahr, y con la desaparición del soporte de XP es seguro que llegaran nuevos usuarios a probar la experiencia de Ubuntu (aunque desde mi punto de vista, mas por la primera razón que por la segunda). Sea como fuere, es muy probable que al encontrarse con el Dash o Tablero no sepan inicialmente como encontrar las aplicaciones para hacer aquello que necesitan, un dibujo, un documento de texto, una hoja de cálculo, etc. Los que estamos habituados al Software Libre ya tenemos nuestras herramientas preferidas, así trabajamos con Gimp, Inkscape, LibreOffice, etc.
De cualquier forma, la dificultad de Unity se encuentra en nosotros mismos. El ser humano es perezoso por naturaleza, nos acostumbramos a una forma de trabajar y esto nos hace reaccionar de forma negativa ante cualquier cambio, solo tenéis que leer los artículos que aparecen en la red referentes a lo malo , malísimo que es Windows 8…, pero, ¿Esto es así? ó simplemente no es acostumbrado al menú de inicio y queremos funcionar exactamente igual.
Creo que a pesar de todo lo que han evolucionado los ordenadores los interfaces gráficos se han quedado estancados, y al mínimo cambio… Sin embargo, hay testimonios de personas que no están habituadas al uso de ordenadores y al enfrentarse a Unity han respondido positivamente. Por ejmplo, aquí tenéis el ejemplo de una persona de 79 años y su experiencia frente a Ubuntu y Unity.
A pesar de todo esto, y como en mas de una ocasión he comentado, es importante facilitar la transición de un sistema a otro, y para ello, tenemos ClassicMenu Indicator…
ClassicMenu Indicator
ClassicMenu Indicator es un indicador que se sitúa en el área de notificaciones, conforme puedes ver en la siguiente imagen, y que te muestra al estilo del menú de inicio, todas las aplicaciones instaladas en tu equipo.
Como ves, para aquellos que no están acostumbrados al uso de Unity esto representa un avance mientras se hacen con el funcionamiento del sistema.
Antes de proseguir, indicar que es posible filtrar los resultados que aparecen en el Dash o Tablero para ayudarnos a localizar la aplicación que necesitamos, para ello solo seleccionamos las aplicaciones haciendo clic sobre el icono que vemos en la siguiente imagen o bien presionando Super+A (Super es la tecla que normalmente lleva el logo de Windows),
una vez filtrado por aplicaciones, el siguiente paso es hacer clic sobre Filtrar resultados,
Y por último seleccionar el tipo, por ejemplo yo seleccioné Gráficos,
Novedades en la versión 0.9
En la nueva versión de ClassicMenu Indicator estrenada casi a la par que la nueva versión de Ubuntu Trusty Tahr, se han introducido algunas mejoras y cambios para comodidad del usuarios,
- Se han añadido nuevas opciones disponibles en el menú del indicador, como son,
- cambio entre el nuevo logo y el antiguo logo
- mostrar u ocultar los iconos de las aplicaciones
- mostrar u ocultar los elementos que por defecto están ocultos
- permite elegir entre dos menús
- Permite el uso de un menú específico para el escritorio en uso.
Instalación
ClassicMenu Indicator no se encuentra disponible en los repositorios oficiales de Ubuntu, de forma que si lo quieres instalar en tu equipo, tienes que abrir un emulador de terminal (atajo de teclado Ctrl+Alt+T) y ejecutar los siguientes comandos,
sudo add-apt-repository ppa:diesch/testing
sudo apt-get update
sudo apt-get install classicmenu-indicator
Más información,