Introducción
Esta es una herramienta claramente orientada a hacer instalaciones masivas, me refiero, que puedes hacer la instalación en un disco duro, y luego hacer copias idénticas de ese disco duro en tantos como necesites. O incluso hacerte una copia de tu disco duro nada mas realizar la instalación de tu sistema, para que posteriormente, en caso de cualquier problema, poder restaurarlo a su estado original. Esto puede ser muy interesante si eres realmente muy inquieto y no paras de probar todo lo que ves, claro. Yo recuerdo hace años de hacer este tipo de cosas, pero en Windows, una vez habías instalado el Sistema Operativo, los drivers, y algunas aplicaciones, y antes de que empezara a corromperse el sistema, cosa, que sucedía nada mas empezabas a utilizarla.
Pese a lo que muchos, ajenos a Ubuntu en particular (y sobre todo), y a Linux en general, se puedan imaginar, es muy sencillo instalar Ubuntu, y no necesitas instalar los drivers que vienen en un CD aparte, o bajarlos de la página web del fabricante, ni nada por el estilo. Hoy por hoy, para mi es mucho mas sencillo y rápido, reinstalar Ubuntu en el caso de que haya hecho muchas barbaridades (cuando me refiero a muchas son muchas, es decir, probar todo lo que ves sin ningún tipo de conocimiento ni miramiento) que hacer una copia de seguridad para reinstalarlo en estos casos. De cualquier forma, últimamente, tampoco he tenido que reinstalar el Sistema Operativo, pese a las barbaridades (y son muchas lo aseguro).
gDiskDump
Esta aplicación es una ingerfaz gráfico del comando «dd», que es una herramienta de copia de bajo nivel. Con gDiskDump, facilitas de forma considerable el uso de esta herramienta. Supongo, que para aquellos que tienen que hacer operaciones de este estilo de forma habitual, tendrán sus propios scripts y herramientas, pero, para aquellos que lo utilicen de forma esporádica, es una excelente solución.
Instalación
Para instalarlo tienes que descargar el paquete debian que puedes encontrar en Launchpad. Una vez descargado lo puedes instalar haciendo doble clic sobre él, que abrirá el Centro de Software de Ubuntu.
Uso
El funcionamiento es realmente sencillo, seleccionas el disco duro, partición o imagen que quieres clonar, como formato de entrada, y pulsas el botón Adelante. Por ejemplo en mi caso, he seleccionado la opción para clonar una partición:
Seleccionas el formato de salida, que igualmente puede ser un disco duro, una partición o un archivo, y pulsas Aceptar. Por ejemplo, en mi caso he seleccionado un archivo:
Una vez realizado todos estos pasos verás la ventana final, donde puedes realizar una configuración más avanzada, o simplemente pulsar Aceptar para comenzar con el clonado:
Conclusiones
Tal y como he comentado, se trata de una excelente herramienta para trabajar de forma esporádica con el comando «dd», puesto que de forma continuada, entiendo que cada uno tendrá sus propias herramientas y trucos para funcionar.
Vía | Ubuntu Geek
Más información | Launchpad
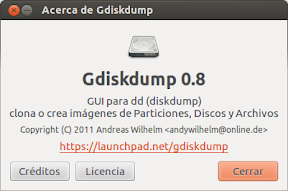


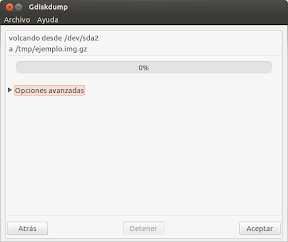
Excelente… normalmente lo hago de la consola… pero nunca esta demas tener una GUI.
Con mucho respeto, el comando «dd» está en el museo de cera. Hoy existen herramientas mucho mas evolucionadas para clonado. Se dividen en 2 tipos, las que son para análisis forense, o sea las que realizan un clonado exacto para recuperar archivos borrados; y las otras, que duplican sistemas para el uso. Las últimas copian solo los archivos, incluso entre particiones de diferente tamaño. Las primeras copian hasta el espacio libre, porque pueden contener datos a recuperar. Clonar un disco de 250G, con 25GB de datos reales, la primera demora 10 veces mas que la segunda.
Para la función que propones lo correcto sería usar Clonezilla que permite clonar en muy diversas situaciones, incluso por red y a varias máquinas a la vez. Además de existir una distro propia de Clonezilla, además la pueden encontrar en Parted Magic otra distro que reúne muchas mas herramientas de gestión y recuperación de sistemas.De poco sirve este sistema instalado en tu máquina si lo que quieres recuperar es «esa» máquina. No puedes clonar una máquina que tiene las particiones montadas, y no puedes desmontar la partición que está corriendo tu sistema operativo. Siempre para ello es necesaria una distro para correr en la máquina a recuperar (en el LiveCD de Ubuntu hay que instalar el programa, buscar, descargar,,,)Si te dedicas a reparar máquinas ajenas, lo ideal es tener en tu máquina las imágenes de Clonezilla en disco compartido (SSH, Samba, NFS…) y con Clonezilla/PartedMagic se puede respaldar, reparar, clonar, recuparar respaldo. Y sale andando en tiempo récord.Clonezilla, en realidad es la interfaz, de varias herramientas que se usan según el tipo de filesystem a manipular.
Espero sea de ayuda, como lo ha sido para mi, este sitio 🙂
Gracias.
Pues en mi caso que siempre he usado un cdlive de clonezilla, me resultaba imposible clonar toda una particiòn, debido a los archivos del DNIelectronico, y con dd me funcionó facilmente, creando una imagen iso de la partición.
Y no es la primera vez que me falla clonezilla, por ejemplo en ordenadores cuya bios no tiene arranque desde usb.
No siempre lo mas moderno es mejor.