Aunque recientemente publiqué un artículo sobre como grabar un vídeo en gif, sigo prefiriendo grabarlo en vídeo, utilizando herramientas como recordmydesktop y posteriormente convertir vídeo a gif, y en particular, utilizando una herramienta de desarrollo propio como es 2GIF.
Está claro, que en cualquier caso, siempre puedes recurrir al terminal, como también explicaré en este artículo, pero, en particular 2GIF, te ayudará a realizar la conversión, dando las opciones de una forma muy sencilla y mostrando una sencilla barra de progreso donde puedes intuir el tiempo necesario para realizar la conversión.
A continuación, podrás leer sobre las novedades incorporadas en la nueva versión de 2GIF, que comentaré mas adelante, van a servir para mejorar algunas de las otras aplicaciones que desarrollo y mantengo.
Convertir vídeo a Gif en Ubuntu con 2GIF
Utilizando la terminal
Uno de los cambios que he introducido en la aplicación para convertir vídeo a Gif, ha sido precisamente, el proceso de conversión. Para ello utilizo avconv, que es un convertidor extremadamente rápido de vídeo y audio, que además permite grabar, tanto vídeo como audio en vivo.
Esto directamente lo ejecuto desde la aplicación implementada en Python, y la orden a ejecutar es la siguiente,
avconv -t duration -ss start_position -i "video_de_entrada" -r frames -vf scale=ancho:alto "gif_de_salida"
- duration es la duración del fragmento del vídeo, en segundos, que queremos que aparezca en la imagen GIF
- start_position es el momento en el que comenzará el fragmento del vídeo, en segundos, que se convertirá a GIF.
- vídeo_de_entrada es el archivo que contiene el vídeo que queremos convertir.
- frames nos indica el número de imágenes que aparecen por segundo en nuestro gif. Cuantas mas imágenes mas realista nos parecerá nuestra imagen, pero evidentemente mas pesará la misma.
- ancho y alto, nos permitirá definir las dimensiones de la imagen. Si uno de los dos parámetros es igual a -1, este se redimensionará para mantener la relación de aspecto.
Como ves es realmente sencillo, y en condiciones normales no necesitaría tener una herramienta gráfica como 2GIF, para realizar la conversión; sin embargo, esta última versión justifica de forma sobrada su uso.
Una nueva interfaz gráfica
Aunque a primera vista la interfaz gráfica parece que no ha cambiado respecto a las versiones anteriores, he incluido algunos controles Gtk que hasta ahora no había empleado y que sinceramente le dan un aspecto muy sencillo, minimalista, a la vez que intuitivo.
Entre estas controles tenemos la Gtk.Headerbar, que puedes ver en la siguiente imagen, y que te permite poner mas controles en la barra de título, tal y como puedes ver en la siguiente imagen,
En esta barra de título he añadido tres botones, además del propio título de la aplicación.
Con el primero puedes abrir un vídeo en lugar de arrastrar y soltar. Aquí además puedes ver el segundo de los controles que he introducido que son los botones con menú, y que nos permite añadir diferentes opciones a seleccionar, aunque en este caso y en el siguiente como verás, solo tienen una entrada de menú.
El siguiente botón nos permite acceder al menú de configuración de la aplicación,
donde podemos definir, tal y como ves en la siguiente captura de pantalla, las siguientes opciones,
- el número de imágenes por segundo
- Si se escala la imagen.
- Si se modifica el ancho y/o el alto de la imagen, lo cual nos permitirá reducir el tamaño de las imágenes GIF que creemos. Y en ese caso la nueva dimensión. En el caso de que a la otra dimensión no le fijemos un valor esta se modificará para mantener la relación de aspecto.
Esta configuración que queda almacenada nos permite personalizar los parámetros para convertir vídeo a Gif.
En el último botón de menú tienes acceso a diferentes enlaces donde encontrarás información sobre la aplicación, y el proyecto Launchpad, y donde puedes colaborar para traducir, reportar un error, o lo que sea,
A partir de aquí, he creado dos cuadros de diálogo. El primero de ellos, y tal y como está contemplado en la página El atareao, un lugar para ayudarme a mantener tanto el sitio como las aplicaciones que desarrollo, mediante una donación.
Mientras que el segundo de los cuadros de diálogo encontrarás el típico Acerca de ….
En las tripas
Para mejorar el proceso de convertir vídeo a Gif en la aplicacion 2GIF, al igual que para obtener las imágenes principales, utilizo procesos en segundo plano para evitar que no congele la aplicación; me refiero al efecto típico, que en el caso de Ubuntu hace que la ventana se oscurezca y si insistes en interacturar con ella, aparezca un mensaje donde te indica que si quieres esperar o detener la aplicación.
Estos procesos los utilizo en ambos casos tanto para obtener las imágenes que aparecen cuando añadimos el vídeo, como con el proceso de conversión.
Gracias a ello, durante el proceso de convertir vídeo a Gif, verás un cuadro de dialogo en el que aparecerá una barra de progreso indicando el tiempo restante, lo que te permite saber cuanto queda, y de la misma manera, también tienes un botón con el que detener el proceso de conversión.
Así el resultado de convertir vídeo a Gif, con una tasa de imágenes por segundo de 8, mostrando el funcionamiento de la aplicación cameras, lo puedes ver a continuación.
Instalación
Para instalar 2GIF en Ubuntu solo debes seguir las instrucciones de instalar 2GIF, que básicamente se resumen en añadir el repositorio, actualizar e instalar.




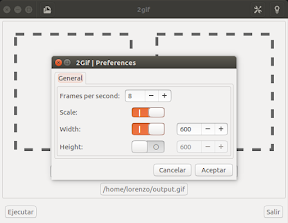





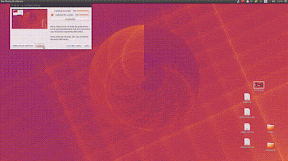
Instale 2gif desde ppa:atareao/atareao, y se descarga la versión 0.1.1, estoy haciendo algo mal o aun no actualizas tu ppa?
Hola Cntauro,
Tienes toda la razón. Actualizo y en breve estará disponible para su descarga.
Un saludo, y gracias.