Hace unos días un usuario de Windows me pidió que pasara unas fotografías que había tomado con el móvil a un USB, porque Windows no detectaba el móvil. Evidentemente, Ubuntu tampoco lo detectaba como era de esperar, entonces, ¿Como podemos copiar de Android a Ubuntu?.
Como te puedes imaginar, las burlas no se hicieron esperar. Sin embargo, el asunto, es que hace ya tiempo que no conecto ningún móvil a Ubuntu vía USB, a no ser que sea para desarrollar y probar aplicaciones para Android.
¿Para que necesito conectar mi móvil vía USB cuando me puedo conectar fácilmente vía WIFI utilizando ssh?.
Copiar de Android a Ubuntu y viceversa
He escrito diferentes artículos relacionados con esta temática como “Ahora si, como conectar Ubuntu y Android via USB a lo fácil” o “Copiar archivos entre Android y Ubuntu con Nautilus-ShareFTP. Sin embargo, el tema de copiar de Android a Ubuntu es un tema recurrente.
Para mi, la solución mas sencilla, simple, cómoda y que no falla nunca es copiar de Android a Ubuntu vía ssh.
Al final, es tan sencillo como iniciar un servidor ssh en Android y navegar a través de los directorios de Android, hasta llegar al punto que queremos.
Pero, no te tienes que preocupar. Si no eres muy ducho con el terminal, si eres un lego en Linux, no tienes que preocuparte. No es necesario utilizar el terminal si no quieres. Puedes copiar fácilmente desde Nautilus. Si, lo has leído bien, puedes copiar de Android a Ubuntu y viceversa desde el explorador de archivos de Ubuntu
En esta ocasión, vamos a utilizar SimpleSSHD, aunque puedes utilizar otras herramientas, como SSHelper, que comenté en el artículo de como “realizar copias de seguridad de Android a Ubuntu”.
Copiar de Android a Ubuntu con SimpleSSHD
Instalar Simple SSHD
SimpleSSHD es una herramienta que te recomiendo instales en tu equipo si eres de los que suele copiar de Android a Ubuntu imágenes, archivos o lo que sea.
La instalación en Android es muy sencilla. Solo tienes que escanear el código QR e instalar.
Configurar Simple SSHD
SimpleSSHD te permite conectarte a Android vía SSH de forma sencilla. Sin embargo, para el uso diario no es nada cómodo, pues cada vez que te conectas genera una nueva contraseña que debes introducir.
Por otro lado, el puerto de conexión no es el habitual en las conexiones ssh. Por defecto es el 2222, aunque puedes personalizarlo.
Para simplificar el proceso, lo mejor es hacer algunos cambios en tu configuración de ssh, lo que permitirá que te conectes directamente de Ubuntu a Android sin contraseña. Una clara ventaja.
Supongamos que el IP de tu móvil es el 192.168.1.15. Esto lo puedes ver cuando inicies SimpleSSHD en tu Android, tal y como puedes ver en la siguiente captura de pantalla.
Para realizar la configuración, necesitarás acceder a un terminal, pero esto solo será esta vez, te lo aseguro.
Si no tienes una clave para ssh, el primer paso es generar una clave. Para ello, ejecuta la siguiente orden en un terminal,
ssh-keygen
Acepta el archivo que te indica por defecto id_rsa.
El siguiente paso, es conectarte a tu móvil vía ssh. Para ello escribe en el terminal:
ssh -p 2222 192.168.1.15
Te pedirá una contraseña. Mira la que ha generado SimpleSSHD en el móvil y la escribes.
Si te fijas verás que te encuentras en el directorio /storage/emulated/0/ssh. Aquí tienes que crear un archivo llamado authorized_keys.
En este archivo es donde se deben colocar todas las llaves públicas que pueden acceder a tu móvil con SimpleSSHD , sin necesidad de introducir una contraseña.
El siguiente paso es copiar tu clave pública en el archivo authorized_keys. Para ello, en el explorador de archivos, ves a tu directorio de inicio, y marcando la opción de que se muestren los archivos ocultos, entra en el directorio .ssh y copia el contenido del archivo id_rsa.pub al portapapeles.
De nuevo te diriges al emulador de terminal y en el directorio /storage/emulated/0/ssh ejecuta la siguiente orden,
echo "TU-CLAVE-PUBLICA" >> authorized_keys
Donde TU-CLAVE-PUBLICA es tu clave pública, es decir, el contenido del archivo id_rsa.pub. Lo guardas y ya lo tienes.
Copiar de Android a Ubuntu y viceversa desde Nautilus
Ahora que ya lo tienes todo configurado, es muy sencillo. Abre una instancia de tu explorador de archivos Nautilus. Utiliza la combinación de teclas Ctrl+L, y verás que puedes introducir directamente el directorio al que quiere ir. Fíjate en la siguiente captura de pantalla,
Ahora introduce la dirección IP de tu móvil, y diríjete hacia sdcard, porque no tienes permisos para acceder al directorio raíz. De otra forma te arrojará un error.
Y ya está. Te encuentras en el corazón de tu teléfono móvil, y de forma sencilla puedes copiar desde y hasta él, sin tener que hacer nada mas.
En las próximas ocasiones tan solo tienes que hacer esto último, es decir, introducir la dirección IP del móvil y a correr,
Conclusiones
Seguro que se te acaba de abrir todo un mundo de posibilidades. No solo para realizar la copia a través de Nautilus, sino para realizar todo tipo de operaciones directamente desde el emulador de terminal.
Pues efectivamente, estás en lo cierto, pero para sacar mas provecho, necesitarás instalar alguna aplicación adicional en el móvil y hacer alguna configuración mas que te explicaré en un próximo artículo. Así que si no te lo quieres perder, te sugiero que te apuntes a la lista de correo, donde además de enviarte puntualmente los últimos artículos, cuando hay novedades como el lanzamiento de una nueva aplicación o algún asunto interesante te informo sin dilación. Una o dos veces a la semana a lo sumo.


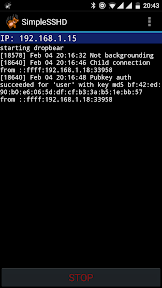



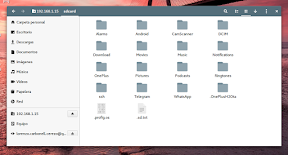
https://uploads.disquscdn.com/images/3dba8ce0ef6d22649e564e53e664f5cb53450432289c80f5017dde580c627c27.png
Cuando desde Nautilus pongo la dirección de mi móvil (‘sftp://192.168.1.33/sdcard’) siempre recibo el mismo mensaje: algo salió mal, y por tanto no puedo conectar. ¿qué puedo estar haciendo mal?
La conexión veo que está establecida correctamente.
Gracias de antemano.