Al fin me he decidido a hacer la declaración de la renta. Pero todo por escribir un nuevo artículo, referido precisamente a ésto. Y es que resulta que la agencia tributaria, ha visto que el número de linuxeros ha crecido últimamente, y en su afán recaudatorio, no puede dejarnos al margen.
Para este menester, nos ha creado una pequeña aplicación para la instalación del programa Padre en Linux, para ello sólamente tienes que ir a ésta página, y descargar la aplicación.
Es interesante hacer una comprobación del fichero descargado, que sea correcto y no tenga ningún error, o simplemente que nos hayan dado gato por liebre.
Para ello simplemente hacemos md5sum, y comprobamos con los datos facilitados por la Agencia Tributaria en este archivo.
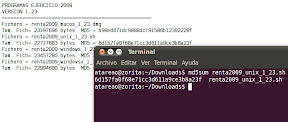
La siguiente operación, consiste en hacer el script ejecutable, para ello:
chmod +x renta2009_unix_1_23.sh
Y luego lo linstalas:
./renta2009_unix_1_23.sh
No te recomiendo que lo instales con «sudo», porque no te aporta nada, y te da problemas al no permitir que te guarde el log. Una vez empieza la instalación, la primera imagen que te aparece es la siguiente,
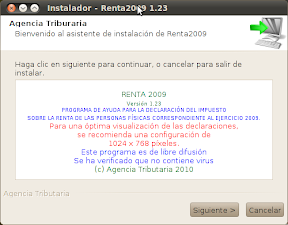
Las siguientes imágenes se corresponde con los pasos para realizar la instalación. Puesto que la realizamos en un directorio de usuario, tenemos que seleccionar uno que esté completamente accesible:
No tiene ningún interés crear enlaces simbólicos. Si así lo deseas ponlo en algún sitio accesible, de lo contrario tendrás problemas. Además después te ofrece la posibilidad de crear un acceso directo en el escritorio. Con esto prácticamente ya ha terminado la instalación:
Ahora ya tienes la aplicación instalada, y depende de la modalidad de instalación que hayas realizado también tendrás los accesos directos en el menú de Gnome. Si no también puedes crearlos tu.
Ahora ya puedes correr el programa Padre, y hacer tu declaración de la renta. A continuación puedes ver algunas capturas de pantalla que he tomado de la mía (sin datos claro).




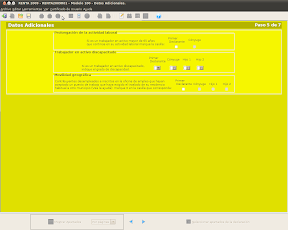



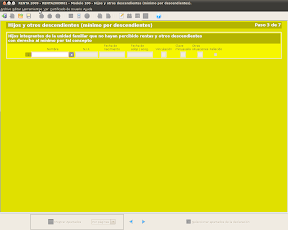

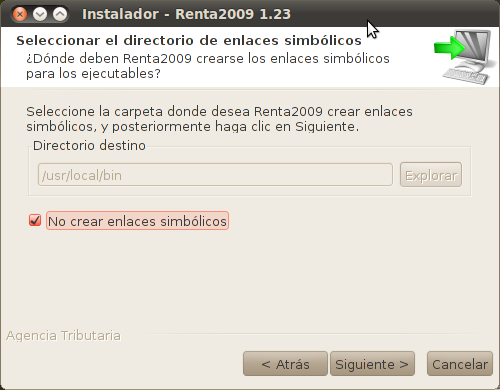
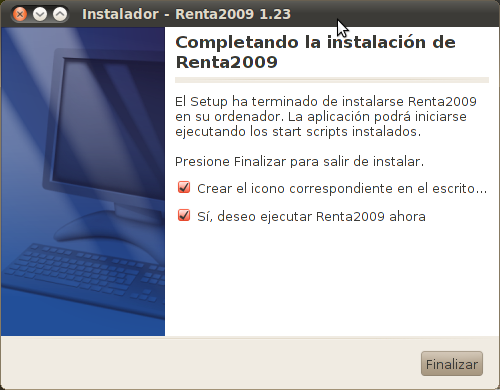

Gracias por la información.
Comento que también se puede hacer desde Linux la declaración de la renta de Gipuzkoa o Guipúzcoa. Se explica cómo en cualquiera de estas páginas:
+ http://shrib.com/BNQqvwO0
+ http://notepub.com/?note=182244
+ http://www.adslzone.net/postt275755.html
+ http://bandaancha.eu/tema/1680882/guia-declaracion-renta-irpf-gipuzkoa-linux-mint-ubuntu-guipuzcoa-hacienda-diputacion-foral-gnu
Saludos
=== Cómo hacer la declaración de la renta con un Live USB (Gipuzkoa, Guipúzcoa, campaña 2011, año 2012, Linux Mint 10 Julia, IRPF, USB Vivo, pendrive, memoria USB, unidad flash USB, guía detallada) ===
Si tenemos un Live USB podemos hacer de forma fácil y segura la declaración del IRPF de Gipuzkoa en muchos ordenadores. Para ello, suponemos que se usa un lápiz de memoria que tiene un Live USB no persistente de Linux Mint 10 Julia, con el que se arranca. Los menús, etc. están en inglés pero no hay problema, pues esta guía detalla los pasos a seguir, traduciendo los términos anglosajones. Esta quía también debe de servir (tal vez con alguna modificación) para sistemas operativos instalados en el disco duro que sean Linux Mint o similares (Ubuntu, etc.) y para Live USB-s de Ubuntu y otros parecidos.
Receta:
1) Se pincha en Menu (menú, abajo a la izquierda), luego en Package Manager (gestor de paquetes, Synaptic) y luego en Close (cerrar). Se maximiza la ventana (pinchando el botón + de la esquina superior derecha).
2) Se pincha el botón Reload (arriba a la izquierda) y se espera unos segundos a que se cierre la ventanita que se abre y a que arriba de la casilla de búsqueda diga Quick search (búsqueda rápida).
3) En dicha casilla se pone acroread. Bajo Package, se pincha sobre acroread con el botón secundario del ratón (por defecto es el derecho), luego con cualquiera de los dos botones sobre Mark for Installation (marcar para instalar) y luego con el botón principal (izquierdo por defecto) sobre Mark (marcar). Se pincha en el botón Apply (aplicar, arriba a la izquierda) y luego sobre el botón también llamado Apply de la ventana que se abre. Se esperan unos segundos a que se descarguen los paquetes necesarios (son sólo dos). Luego se abre una ventana titulada Debconf on mint que dice Configuring acroread-common. Se pincha sobre Forward (adelante) y se espera unos segundos a que se instalen los paquetes. Se pincha sobre Close.
4) En el mismo gestor de paquetes, bajo Quick search se pone icedtea plugin. Bajo Package, se pincha con el botón secundario sobre icedtea6-plugin, luego sobre Mark for Installation y luego sobre Mark. Se pincha sobre el botón Apply y luego sobre el botón también llamado Apply de la ventana que se abre. Se esperan unos segundos a que se descarguen e instalen los paquetes necesarios (doce en este caso). Se pincha sobre Close y se cierra Synaptic (botón x de la esquina superior derecha de la ventana).
5) Se abre Firefox (si estaba abierto se cierra y se vuelve a abrir).
6) Se abre una pestaña adicional donde se pone about:config en la barra de direcciones y se pulsa Enter dos veces.
7) Se escribe signe y se hace doble clic sobre signed.applets.codebase_principal_support para que su valor pase de false (falso) a true (verdadero) (en lugar del doble clic se puede pinchar con el botón secundario del ratón y luego con cualquiera de los dos botones sobre Toggle -Modificar-). Se cierra esta pestaña.
8) Vamos a http://www.gipuzkoa.net/ZergaBidea/instaladorZergaBidea.html y, en la ventana que se abre, con título Warning – Security (Advertencia – Seguridad), pulsamos sobre Run (ejecutar). Luego se abre otra ventana, titulada Instalación de ZergaBidea, donde pinchamos sobre Instalar.
9) Tras unos segundos, cuando se ha instalado ya ZergaBidea (el programa de ayuda), dejamos activada la casilla de abajo que dice «Lanzar aplicación ZergaBidea.» y pulsamos en Aceptar.
10) Arriba, pinchamos en el menú Utilidades y luego en Imputar datos de INFORMACIÓN FISCAL. Elegimos la opción que nos venga bien y pinchamos en Siguiente. Vamos rellenamos los datos que nos piden y pinchando en cada página en Siguiente, Continuar o Aceptar para pasar a la siguiente.
11) Cuando tenemos el formulario con las bases y cuotas pulsamos arriba (no del todo) en el menú Presentación, elegimos la opción que nos venga bien y pinchamos en Siguiente. Vamos rellenando los datos que se nos piden y pinchando en Siguiente. Al final se crea un fichero de nombre y extensión 109numerodedni2011D.dat en la carpeta /home/mint/ZergaBidea/Grabaciones/Modelo109_2011. Podemos cerrar el programa ZergaBidea.
12) Vamos a https://w390w.gipuzkoa.net/WAS/HACI/WATAtariaWEB/inicio.do?idioma=C y accedemos con nuestra clave operativa o certificado digital.
13) Pinchamos en Hacienda y Finanzas, luego en Declaraciones tributarias y luego en Declaraciones telemáticas. Después podemos pinchar en el botón Iniciar el asistente ahora, poner 109 junto a Modelo tributario* y pulsar ACEPTAR. Luego seleccionamos Presentar una declaración tributaria y pulsamos en ACEPTAR dos veces. Se abre una ventana que dice Warning – Security, donde pinchamos sobre Run. Pinchamos sobre Browse… (Examinar…) y luego vamos entrando en las carpetas hasta seleccionar el fichero descrito en el punto 11. Pinchamos en ENVIAR (si nos requieren alguna operación más la hacemos).
¡LISTO!
Ahora podemos pinchar en OTROS SERVICIOS (arriba a la derecha) para volver al menú principal de Gipuzkoataria.
Ya podemos ver si la declaración ha sido aceptada en Hacienda y Finanzas, Declaraciones tributarias, Declaraciones telemáticas, Iniciar el asistente ahora, 109, ACEPTAR, Realizar una consulta, presentar justificantes, modificaciones, anulaciones o realizar pagos, ACEPTAR, Ejercicio: 2011, CONSULTAR. Bajo Estado debería salir Aceptada. En este caso, en un par de días hábiles si todo va bien Proc. (procesado) pasará de No a Si. Vemos también nuestros datos y el importe. Bajo Acciones, podemos pinchar en el icono de la izquierda (con forma de documento de papel) y luego en Accept para ver el PDF de nuestra declaración. Pinchamos en Atzera/Volver para cerrar el PDF y volver atrás.
En Hacienda y Finanzas, Declaraciones tributarias, Consulta de declaraciones, Consultar declaraciones, BUSCAR (cualquiera de los tres) podemos ver declaraciones de años atrás (y en un par de días la que acabamos de hacer y mandar). Si pinchamos en el icono de las gafas (a la derecha) tenemos varios datos para leer.
En Hacienda y Finanzas, Información fiscal, Consultar información fiscal, Consulte su información fiscal podemos ver los datos correspondientes al año que nos interese. Por defecto salen los del último año, que acabamos de importar con el programa de ayuda.
Cuando terminamos pinchamos en CERRAR SESIÓN (arriba a la derecha), y de nuevo en CERRAR SESIÓN.
Si por lo que sea queremos volver a usar el programa de ayuda lo tenemos en el menú principal de Mint, dentro de All Applications, Other.
Si hemos creado el fichero enviado a Hacienda por Gipuzkoataria con un Live USB no persistente al apagar el ordenador el archivo desaparece, pues se crea en el sistema de archivos virtual o temporal del Live USB. Pero si hemos creado dicho fichero usando un Live USB persistente o un sistema operativo instalado en el disco duro conviene que lo borremos nosotros mismos. También el fichero de los datos con nuestra información fiscal, que está en /home/mint/ZergaBidea y se llama imputacion.dat. Para más seguridad podemos borrar /home/mint/ZergaBidea, para que se borre también todo lo que contiene. Incluso /usr/lib/ZergaBidea y /root/ZergaBidea (para ello debemos tener privilegios de superusuario en Nautilus. Se consigue dejando pulsada la tecla ALT, pulsando F2, poniendo gksu nautilus y pulsando Enter).
———-
Comentarios:
A) En el paso 4) se instala el paquete icedtea6-plugin (y los dependientes). Ya no está en Synaptic sun-java6-plugin. Parece ser que la sustitución se da para evitar problemas legales relacionados con Java.
B) Los informáticos de la Diputación Foral están haciendo los últimos años un buen trabajo en favor de la ya obligatoria interoperabilidad ( http://boe.es/aeboe/consultas/bases_datos/doc.php?id=BOE-A-2010-1331 ). Así que confío en que pronto desaparezcan dos hechos (de poca importancia por suerte, con soluciones alternativas) que todavía quedan de los oscuros tiempos monopolísticos:
–uno) Los enlaces de Zergabidea para abrir el navegador web no van usando Linux (p.e. el de abajo de la página de inicio, que dice Más información sobre justificantes por internet, y el de la página que sale tras crear el fichero, que apunta a Gipuzkoataria) (ahora mismo, si queremos ir a las páginas web correspondientes, podemos usar los buscadores web -en esta dirección informan de los justificantes: http://www2.gipuzkoa.net/wps/wcm/connect/2cb2f059-2bcf-4b49-8d4e-ca58cdf9d131/Justificantes+renta+internet+por+registro+para+novedad+web+castellano.pdf?MOD=AJPERES –pero la información está desfasada; creo que la actual sale en ZergaBidea–; el enlace a Gipuzkoataria está en el paso 12)-).
–dos) En Hacienda y Finanzas, Declaraciones tributarias, Declaraciones telemáticas, Presentación por fichero o formulario (en el menú de la derecha), Software necesario para la visualización de declaraciones (abajo) hay un enlace a ftp://ftp.adobe.com/pub/adobe/reader/win/9.x/9.4.0/es_ES/AdbeRdr940_es_ES.exe . El enlace debería apuntar a http://get.adobe.com/es/reader/ (aunque en nuestro caso basta con, y es mejor, hacer lo que indica el paso 3)).
———-
Más información:
–> https://w390w.gipuzkoa.net/WAS/HACI/HATComunWEB/estatico/pdfs/ManualRenta.pdf (aunque el enlace sale en Gipuzkoataria -a la derecha- el manual está desfasado)
–> https://w390w.gipuzkoa.net/WAS/HACI/HDTDecTelWEB/pdf/Guia_Firefox.pdf
Hola @660b00daa8eab2224947582e6e8e43c7:disqus he intentado ponerme en contacto contigo por email, pero ha sido imposible … Me preguntaba si tienes algún inconveniente, dada la extensión del comentario, que lo quite de aquí y lo publique como un artículo (con tus datos de referencia, si quieres)
Un saludo y gracias por la información aportada
¡Perfecto! Creo que así será más útil. ¡Gracias!
En 2014, al menos para algunas distros o configuraciones, está fallando la instalación de ZergaBidea, como se ve en http://i.imgur.com/AzeKRdh.png . Parece que es un fallo de permisos en el instalador.
Mientras el problema queda solucionado se puede ir a http://www4.gipuzkoa.net/ZergaBidea/instaladorZergaBideaEPru.html o bien usar una ruta de instalación que no requiera permisos de superusuario o root (p.e. dentro de la carpeta personal: /home/usuario/zergabidea).
Estaría bien añadir un comentario. Sería el A). El A) anterior pasaría a ser B), y el B) a ser C). El comentario a añadir:
A) El paso 3) no es necesario para hacer la declaración de la renta, pero sí para poder ver completamente algunos documentos que tenemos en Gipuzkoataria, con formato PDF, que se generan de forma dinámica a partir de una plantilla con algunas casillas en blanco, algunas de las que se rellenan con los datos que corresponden en cada caso. Evince (o Document Viewer), el visor de PDF que viene por defecto con Linux Mint 10, muestra dichos documentos con dichas casillas sin rellenar.
Ha mejorado mucho el asunto.
En http://www4.gipuzkoa.net/ZergaBidea/instaladorGWI.asp?idioma=C&ficheroJnlp=ZergaBideaGWI.jnlp figura:
Instalación ZergaBidea
1. Instale openJDK:
sudo apt-get update
sudo apt-get install openjdk-8-jre
2. Instale IceTea
sudo apt-get install icedtea-plugin
3. Instale Gksu
sudo apt-get install gksu
4. Reinicie el navegador y vuelva a esta página
5. Pulse el siguiente enlace para lanzar la instalación, y permita la ejecución del plugin IcedTea:
Comenzar instalación
6. Termine la instalación en el asistente
—————————–
—————————–
Pero al menos con un Live USB de Linux Mint 17 MATE basta con pinchar en el enlace del punto 5 para instalar ZergaBidea …….
Los PDFs de Gipuzkoataria ( https://www9.gipuzkoa.eus/WAS/HACI/WATGipuzkoatariaWEB/inicio.do?idioma=C ) ya no son de generación dinámica, por lo que no hace falta Adobe Reader para verlos: ahora son normales y se ven completos directamente con cualquier visor de PDF al pinchar en los enlaces correspondientes y descargarlos.
¡Salud y gracias a los informáticos de IZFE …!
Desde 2018 hay versión web de Zergabidea, es decir, la declaración de la renta se hace directamente desde una página web, sin tener que descargar ningún programa (de ayuda) antes. La página es:
https://zergabidea.gipuzkoa.eus
Más información:
https://www.gipuzkoa.eus/es/web/ogasuna/-/zergabidea-plataforma-berria-eredu-gehiago
https://egoitza.gipuzkoa.eus/es/-/zergabidea-plataforma-berria-idazkiak
http://wiki.gipuzkoa.eus/xwiki/bin/view/Main/ZergaBabidea/PreHome/?language=es_ES