Aunque es recomendable instalar desde repositorio, hay ocasiones en las que, por lo que comentaré mas adelante, no queremos añadir un nuevo repositorio a nuestra colección. En esos casos ¿como instalar sin añadir repositorio?.
Por otro lado, en ocasiones un determinado paquete no está disponible para nuestra versión de Ubuntu, pero a pesar de eso, queremos probarla en nuestra versión. En este artículo te mostraré como hacerlo, aunque no siempre es seguro que funcione. A lo mejor las dependencias de ese paquete no están disponibles en tu versión de Ubuntu, o bien, también puede suceder que una determinada versión no satisfaga las necesidades del paquete principal.
Este artículo también puede ser interesante para aquellos usuarios, que quieren saber si un paquete que está en un repositorio, está disponible para su versión de Ubuntu.
Vemos como podemos obtener esta información, y cómo podemos hacer para instalar sin añadir repositorio.
Instalar sin añadir repositorio
En general, lo mas interesante y seguro es instalar siempre desde repositorio. Esto es así, porque los repositorios se van actualizando con nuevas versiones. Estas nuevas versiones o bien proporcionan nuevas características a la aplicación o bien arreglan problemas de seguridad o simplemente errores de funcionamiento.
Esta es la razón principal para instalar desde repositorio. Aunque hay que tener en cuenta que los repositorios personales o PPA, al final lo gestionan personas como tu y como yo. Esta es la razón de que en un momento determinado, pueden perder el interés en gestionarlo. O simplemente no lo actualizan con la frecuencia necesaria o cualquier tipo de razón similar.
Sea como fuere, mi recomendación es que siempre que puedas añadas el repositorio e instales desde repositorio, de forma que tengas actualiza tu aplicación a la última versión.
Sin embargo, en ocasiones, quieres probar una determinada aplicación o instalar un paquete concreto, de forma puntual. Es decir, lo vas a probar, y luego lo desinstalarás. En esos casos, a lo mejor no es necesario añadir el repositorio, instalar la aplicación, probar, desinstalar la aplicación y quitar el repositorio. En estas ocasiones podemos instalar sin añadir repositorio.
¿Como hacemos para instalar sin añadir repositorio?
Vamos paso a paso. Como ejemplo, voy a utilizar el repositorio atareao ppa:atareao/atareao, para instalar el paquete my-weather-indicator sin añadir el mencionado repositorio.
Supongamos que nos interesa la versión de Xenial, Ubuntu 16.04.
El primer paso es dirigirnos a la página web del repositorio que tiene el formato https://launchpad.net/~parte1/+archive/ubuntu/parte2
¿Que son parte1y parte2? Esto se corresponde con ppa:parte1/parte2. Aunque en nuestro ejemplo son iguales.
Así en nuestro ejemplo, la página en cuestión es https://launchpad.net/~atareao/+archive/ubuntu/atareao
Esta página tiene el aspecto que ves en la siguiente imagen,
Si te fijas en la parte derecha hay un enlace View package details. Este enlace, como su nombre indica, nos permite ver los detalles de los diferentes paquetes.
Haciendo clic sobre él, el resultado es el siguiente,
Si te fijas ahora, en la parte derecha aparece un pequeño triángulo al lado de cada uno de los paquetes. Hagamos clic sobre uno de ellos,
Aquí puedes ver información detallada del paquete my-weather-indicator. Algunos aspectos interesantes como,
- Cuando fue publicado el paquete.
- El origen del paquete.
- El registro de cambios del paquete.
Y sobre todo y quizá lo mas interesante para nosotros son los paquetes generados en formato .tar.xz y .deb.
Esto lo encuentras al final de imagen anterior.
Como instalar sin añadir repositorio
Ahora ya lo tienes que ver muy fácil. En el caso de Ubuntu, Linux Mint, etc. Solo tienes que descargar el archivo .deb, haciendo clic en él, o bien utilizando wget desde el terminal seguido de la dirección url correspondiente.
Una vez en tu equipo, solo tienes que ejecutar la orden,
sudo dpkg -i nombredelarchivodescargado.deb
Y ya lo tienes.
Está el paquete para mi versión
Como he comentado en la introducción, a lo mejor, simplemente necesitas saber si un determinado paquete está disponible para tu versión. Para ello, solo tienes que en la caja de búsqueda introducir el nombre del paquete y verás para que versiones está disponible.
Por ejemplo, en el caso de my-weather-indicator,
Si te fijas, observarás que está disponible para Precise, Trusty, Vivid, Xenial y Yakkety.
Sin embargo, la versión de Precise, la 0.6.3, es mucho mas antigua que en el resto de casos, la 0.8.1. Este aspecto hay que tenerlo en cuenta. La versión del paquete puede ser distinta para cada versión de Ubuntu.
Conclusiones
Como ves es muy sencillo, pero muy práctico. En un solo vistazo, puedes ver si está disponible un determinado paquete en tu versión de Ubuntu.
Si el paquete no está disponible para tu versión de Ubuntu, puedes solicitar a los que mantienen ese paquete (en mi caso soy yo), que lo actualice. O bien, puedes descargar el paquete y ver si lo puedes instalar directamente en tu equipo.


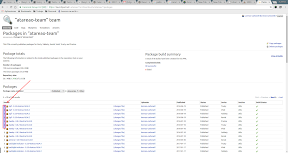

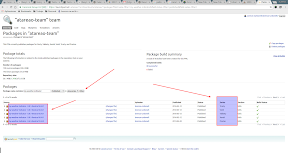
Quizás sería interesante incluir que, si hay problemas de dependencias al instalar el paquete, se solucionan con el típico sudo apt-get install -f.
Muchas gracias polkillas, lo apunto para actualizar el artículo.
Otra opción es tener instalado el paquete gdebi y configurado para que nos abra los paquetes .deb. Si existen problemas de dependencias el propio gdebi nos avisa.
Hola JVare,
El objeto del artículo era como llegar a los paquetes debian en Launchpad. Pero lo cierto es que debía haber añadido la utilidad gdebi para instalarlo.
Lo tengo en cuenta para cuando actualice el artículo.
Gracias
por qué no trabajas en migrar tus apps a paquetes snap?
Hola, ¿alguien que haya instalado WPS Office en Ubuntu 17.04?
He recurrido a varios métodos, sin éxito