Introducción
Después del artículo «Borrado seguro o como triturar archivos«, y tras el comentario de Patrick en referencia a este tema, le estuve dando vueltas al asunto. Y es que lo suyo es poder arrastrar los documentos en lugar de a la Papelera, a la Trituradora.
Cierto es que los que nos hemos acostumbrado al uso del terminal, nos resulta muchas veces, mas cómodo y sencillo hacer muchas operaciones en él. Pero hay quien no está tan acostumbrado, o que simplemente no le gusta, y no lo utiliza. Me parece un error, obligar a alguien a hacer las cosas a «tu» manera. Esta no es la manera más adecuada de demostrar a alguien las ventajas de un S.O. La verdadera ventaja, es que tienes otras muchas maneras de hacer una misma operación, y cada uno escogemos la que mas nos gusta o nos conviene. Además, hay determinados momentos donde echas en falta determinadas herramientas gráficas, que te simplifican, como puede ser copiar y pegar, o arrastrar y soltar.
Por esta misma, razón, he preparado este sencillo script, que tiene dos funciones y que va dirigida precisamente al uso de la trituradora en el escritorio.
Triturando en el escritorio
El script está implementado en Python, y su funcionamiento es tan sencillo como mover los archivos a la carpeta «/tmp», para que no estén accesibles y posteriormente «triturarlas» utilizando «srm» de Secure Delete.
Esto se puede hacer de dos maneras, o bien arrastrándolas los archivos que quieres triturar a un lanzador creado ex-profeso para ello, o bien desde el menú contextual que aparece al pulsar el botón derecho, en Triturar.
Para conseguir que todo funcione correctamente, hay que hacer una serie de operaciones básicas.
Instalar Secure Delete
Las herramientas Secure-Delete, tal y como indiqué en «Borrado seguro o como triturar archivos«, están en los repositorios de Ubuntu, con lo que para instalarlo desde terminal:
sudo apt-get install secure-delete
Descargar el script
La siguiente operación es descargar el script, junto con un icono de una trituradora de papel, y un lanzador, que tendrás que modificar convenientemente según tus necesidades. El script lo puedes descargar haciendo clic en el icono de la caja de cartón:
[wpfilebase tag=file id=94]
ó desde la sección de descargas
Instalar el script
Una vez descargado lo descomprimes, y sigues estos pasos:
tar xvzf triturar_0.1.tar.gz cd triturar_files chmod +x triturar cp triturar /usr/bin/ cp triturar ~/.gnome2/nautilus-scripts/ cp trituradora.png /usr/share/icons/gnome/256x256/actions/ cp Trituradora.desktop ~/Escritorio/ cd .. rm -rf triturar_files rm -f triturar_0.1.tar.gz
Utilizando la trituradora
Ahora tienes dos opciones para utilizar la trituradora, como mencioné antes. La primera es desde el Escritorio o desde Nautilus, seleccionas los archivos que quieres destruir y pulsando el botón derecho del ratón sobre ellos, te aparecerá el menú contextual. Seleccionas Scritps > Triturar, y comenzará a triturar archivos.
En el script he incluido una pequeña barra de progreso para indicarte el número de documentos triturados. Sobre todo, porque se trata de un proceso lento, dependiendo del tamaño del archivo, y puedes llegar a desesperarte si no tienes una referencia:
Para segunda opción tienes una trituradora de documentos en el escritorio, solo tienes que arrastrar los archivos que quieres destruir a la trituradora:
y ésta comenzará su trabajo:
El lanzador de la trituradora lo puedes copiar en la carpeta que tu quieras como hice yo para este ejemplo, no tienes porque tenerlo en el escritorio tal y como lo instalé por defecto.
Conclusión
Ten en cuenta que la operación de Triturar es un proceso largo, donde se sobrescriben los archivos varias veces según se explica en «Borrado seguro o como triturar archivos«. Lo comento más que nada para que tengas paciencia, no es una operación como la mover a la papelera.
En función del tamaño del archivo que quieras triturar el proceso puede durar de segundos a minutos, incluso horas, si el archivo es suficientemente grande. Ten en cuenta este detalle importante a la hora de triturar un documento.
Por otro lado, esta forma de triturar documentos es verdaderamente sencilla, no necesitas ni recurrir al terminal, ni iniciar una aplicación, solo arrastrar y listo. De esta manera, la operación es muy cómodo, y en aquellos documentos que tengas dudas puedes optar o por arrastrarlos a la Papelera o a la Trituradora, así de sencillo.

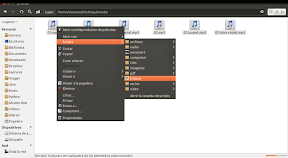



Un par de cosas:
-Falta ventana de configuracion previa antes de destruccion, en la que se puede indicar que metodo utilizar Gutman, … Y cuantas veces quieres que sea sobreescrito cada fichero/archivo, ademas si solo de letras, solo de numeros, solo de caracteres raros como: *+-/=&%$§»!><°^#?)(][¬½¼³²¹|ß, o con solo los dos primeros (mencionados) o solo con el segundo y el tercero, o con todos. Esto se podria hacer con casillitas blancas, y si pinchas, se incluyen esos caracteres, si la dejas vacia, pues no se incluyen…
-Si tanto haces por la comodidad, porque lo publicas como script en el que hay que instalar manualmente secure-delete, bajar y "modificar convenientemente según […] nuestras necesidades" un "icono de una trituradora de papel", descomprimir el script, e instalarlo? No seria más facil, subirlo al repo, indicando dependencia secure-delete, y como extra anyadir en una ventana de configuracion interna del programa, la opcion de cambiar el icono de la papelera? Tipo Ubuntu-tweak, donde le das al iconcito de ubuntu y lo puedes cambiar. No eso feo donde sale toda la ruta del icono actual y al final pone:Cambiar. (Me refiero a que sea minimalista)
Con tanto tema de destruccion de datos, me huele a que pronto habra tema dedicado a la RECUPERACION de datos… ¬¬
«su funcionamiento es tan sencillo como mover los archivos a la carpeta
“/tmp”, para que no estén accesibles y posteriormente “triturarlas”
utilizando “srm” de Secure Delete.»
Desde la ignorancia ¿a quien tenga una partición dedicada exclusivamente a su carpeta /tmp le funcionará este script? Creo que no, puesto que lo que se triturará será la copia del archivo en /tmp pero no se triturará el archivo original que seguirá estando físicamente en la partición del /home.
Disculpa de antemano mi ignorancia, un saludo y gracias por tu blog, me encanta.
Una cosa:
Sería conveniente confirmar que se quiere triturar el archivo, porque como se te «escape sin querer» a la trituradora …