Existen diferentes formas de probar la última versión de Ubuntu, desde descargarte la versión beta, grabarla en un CD e instalarla en una partición, a probarla directamente sobre el CD, o incluso probarla directamente en tu navegador dirigiéndote a https://try-ubuntu-beta.ec42.net/
Esta última es quizá la más sencilla, pero dada la saturación actual, por lo novedoso del asunto, es posiblemente la que menos te recomiendo ahora mismo.
De cualquier forma, y siendo críticos con el asunto (a pesar de lo que me ha gustado la iniciativa frente a la de mandar CD vía ShipIt), no me parece justo, que mientras estás preparando el sistema para conectar y descargando los plugins necesarios para su funcionamiento, te vayan descontando de los quince minutos de prueba. Cuando quieres darte cuenta, ha pasado el tiempo y ni siquiera has probado, o por el contrario te ha desconectado:
Pero, salvo este pequeño detalle, y tal y como comenté antes, me parece una manera muy interesante de promocionar Ubuntu, sin tener que calentar a nadie con software de virtualización (que es a lo que voy), y asuntos por el estilo. Además creo que sería interesante, que consideraran la posibilidad de dejar esta alternativa para probar Ubuntu de manera habitual, así, se podrían animar mas a probarlo.
Llegados a este punto, quería hacer una sencilla guía, para instalar VirtualBox en una máquina con Ubuntu, no sólo con la idea de probar Natty, sino para probar otras distribuciones. Para aquellos que no lo conozcáis, VirtualBox, es un software de virtualización, que permite instalar un sistema operativo dentro de otro.
Instalación de VirtualBox
Lo primero es añadir el repositorio de VirtualBox e instalar la última versión , VirtualBox 4.0.6 en Ubuntu 10.10 Maverick Meerkat o 10.04 Lucid Lynx:
Para ello, abres un terminal y ejecutas el siguiente comando:
echo "deb https://download.virtualbox.org/virtualbox/debian $(lsb_release -sc) contrib" | sudo tee /etc/apt/sources.list.d/virtualbox.list wget -q https://download.virtualbox.org/virtualbox/debian/oracle_vbox.asc -O- | sudo apt-key add - sudo apt-get update sudo apt-get install virtualbox-4.0Una vez instalado, es necesario que te instales el paquete de extensión de VirtualBox, que puedes descargar desde aquí. Una vez descargado, haces doble clic en el archivo y se debería abrir con VirtualBox. Si no, inicias VirtualBox y vas a Archivo > Preferencias y en la pestaña de extensiones, haces clic en el botón añadir.Además, para probar Ubuntu 11.04 Natty Narwhal, es necesario intalar Guest Additions, para ello, en el terminal ejecutamos el siguiente comando:
sudo apt-get install virtualbox-ose-guest-utilsInstalar Natty
Vamos paso a paso a instalar Natty:
Crear la máquina virtual
Iniciamos VirtualBox y vamos al menú Máquina > Nueva
Si seleccionamos como nombre Natty, directamente, nos selecciona como sistema operativo Linux, y distribución Ubuntu.
Seleccionamos la memoria virtual de nuestra máquina, yo le he puesto 1 GB, y me funciona bien, no es que vaya sobrada, pero para lo que queremos es suficiente:
Crear un disco virtual
El siguiente es crear un disco virtual, o seleccionar uno existente. Nosotros crearemos uno nuevo:
Con ello se inicia el asistente para la instalación del disco virtual:
Ahora tenemos que seleccionar el tamaño de nuestro disco virtual. El asistente nos propone en principio 8 GB, y supongo que serán suficientes. Yo lo probé con 30 GB, pero porque soy un pelín exagerado.
Ya tienes tu máquina virtual, que como ves no ha sido nada difícil. Ahora hay que hacer unos pequeños ajustes para que todo funcione correctamente.
Ajustes de la máquina virtual
Para ello, en la ventana principal de VirtualBox, seleccionas la máquina recién creada y pulsas el botón Configuración:
Verás la siguiente ventana:
Lo primero es cambiar la configuración de la pantalla, añadiendo más memoria de vídeo (cada uno de acuerdo a sus posibilidades) y lo que es más importante habilitando la aceleración 3D, porque de lo contrario no vas a poder disfrutar de Natty.
Ahora hay que añadir la imagen que hemos descargado de Natty (en nuestro caso), para lo que seleccionamos "Almacenamiento" y hacemos clic en la imagen del CD con el signo mas:
Pulsamos en seleccionar disco:
Y buscamos donde descargamos la imagen:
Pulsamos el botón de Aceptar y ya está.
Iniciar la máquina virtual
Ahora vamos a iniciar la máquina virtual, para lo que en la ventana principal de VirtualBox y hacemos clic sobre el botón Iniciar:
Y nos lanza el asistente de la primera ejecución:
Ahora ya ves el inicio del disco para la instalación de Natty:
y comienza la instalación de Natty:
Conclusiones de la instalación
La primera vez es posible que te resulte difícil o extraña, pero en este caso, la ventaja que tienes es que puedes borrar las imágenes si tienes algún problema y empiezas de nuevo.
Por otro lado, es una manera de probar otros distribuciones y sistemas operativos sin preocuparte por tu productividad, por estropear tu máquina o por hacer alguna barbaridad...
Probando Natty
Tal y como me comentó Geinux, Natty funciona perfectamente en cuanto a estabilidad y comportamiento. Me ha dejado gratamente sorprendido.
Tengo que resaltar también el gran parecido entre Unity y Gnome Shell, con lo que a lo mejor el movimiento de Canonical hacia Unity (especulo), no sea un distanciamiento sino un paso intermedio para la integración con Gnome 3.
En cuanto a las posibilidades de que Ubuntu esté tomando un camino equivocado, después de lo que he visto, creo que no. Muy al contrario, creo que con este paso, están aproximando Linux al usuario Windows. Están haciendo un entorno propio, que no se parece a Windows, pero tremendamente sencillo de utilizar, que al final es lo que buscamos, algo sencillo y sin complicaciones.
Evidentemente esto viene de la mano, con la que habrá un parte de los usuarios de Ubuntu en particular, y de Linux en general que no verán con buenos ojos, la dirección que esta tomando, pero en general a mi me parece que con que este sirva para que otros conozcan que hay algo más allá de Windows o Mac, es suficiente. La repera sería si esto se considerara para la administración pública, esto si que sería un gran paso, pero me parece que hoy estoy en el día de la lechera, y está a punto de romperse el cántaro con toda la producción invernal.
Gracias a WebUpd8
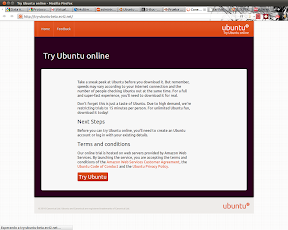
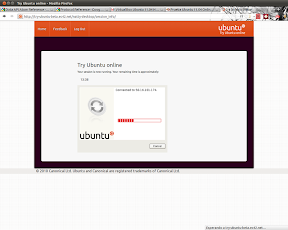
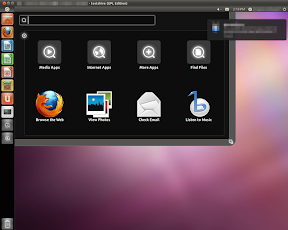
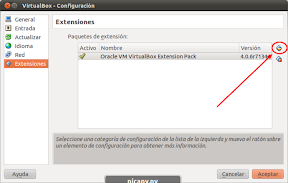






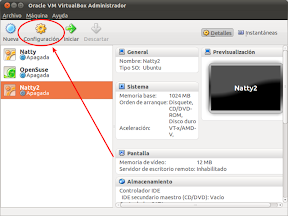





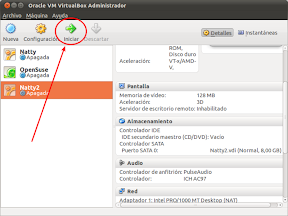

![0041_Natty2 [Corriendo] - Oracle VM VirtualBox 0041_Natty2 [Corriendo] - Oracle VM VirtualBox](https://lh4.googleusercontent.com/_bvsk5Y9JRzg/Tbg3I_Lw3nI/AAAAAAAAFrU/h9vOgc054Xw/s288/0041_Natty2%20%5BCorriendo%5D%20-%20Oracle%20VM%20VirtualBox.png)
![0042_Natty2 [Corriendo] - Oracle VM VirtualBox 0042_Natty2 [Corriendo] - Oracle VM VirtualBox](https://lh5.googleusercontent.com/_bvsk5Y9JRzg/Tbg3L6zl9tI/AAAAAAAAFro/GftYjftH8EQ/s288/0042_Natty2%20%5BCorriendo%5D%20-%20Oracle%20VM%20VirtualBox.png)
Muy buen articulo, disculpa una pregunta, tu sabe como instalar PDFCreator en Ubuntu sin usar Wine
No tengo ni idea, pero tampoco he tenido la necesidad.
Perdona, la curiosidad, ¿para que quieres instalar PDFCreator en Ubuntu?
Exactamente éste es el tutorial que buscaba.
Muchísimas gracias!
buen articulo! me estoy bajando natty ahora para probarlo tb en virtualbox… 🙂
Tengo una portátil Compaq con tarjeta wifi Broadcom. Ubuntu 11.04 no puede conectarme a la red inalámbrica. En controladores adicionales no aparece este driver. Descargue’ e instale’ en Synaptic los dos paquetes de Broadcom que aparecen, reinicie’ el equipo y NADA no tengo internet. Tengo dos anios usando Ubuntu en este equipo y nunca había tenido este problema con otra distro. Alguna ayuda o sugerencia??
Saludos,
José
No encontré nada al respecto ¿Ya lo solucionaste?