Introducción
Hace muchos años ya, que Gimp forma parte de mi equipaje ofimático. Desde luego, que ya no recuerdo cual fue la última versión de Photoshop que utilicé, y es por esto, que no puedo dar una opinión válida y contrastada sobre Photoshop, o que ventajas tiene uno sobre otro, o que características tiene el uno que el otro no. Como decía, hace tiempo que utilizo solo Gimp, aunque, últimamente, me ha dado mas por Inkscape, por aquello de poder hacer las imágenes vectoriales, si bien es cierto, que estamos hablando de dos aplicaciones completamente distintas.
Al enterarme de la noticia de la liberación de la versión 2.8 de Gimp, me llevé una agradable sorpresa, por una parte, porque hacía tanto tiempo que se hablaba de la inminente liberación, que había perdido la esperanza, y por otra por la expectación que me creó, en busca de las nuevas características de esta nueva versión. Sin embargo, no se porqué, yo esperaba un cambio radical, y no lo fue tanto, aunque sin embargo, tengo que reconocer que todos los cambios fueron de mi agrado.
Gimp 2.8
Instalación en Ubuntu 12.04 Precise Pangolin
Lo primero, vamos a instalar la nueva versión 2.8, junto con GIMP Plugin Registry For GIMP 2.8, que es una excelente colección de cientos de complementos para Gimp, que incluyen GIMP FX Foundry (una gran colección de scripts para GIMP), Liquid-Rescale, Safe For Web, Separate+, Elsamuko (que incluye efectos tales como «Obama Hope», «Movie 300», bordes de foto antigua y mucho mas), Filtros templado y frío y muchos otros. Dado que no se encuentra en el repositorio de Ubuntu, es necesario añadir el repositorio y actualizar:
sudo add-apt-repository ppa:otto-kesselgulasch/gimp && sudo apt-get update
El siguiente paso es instalar tanto GIMP como GIMP Plugin Registry. Lo puedes hacer a través del Centro de Software de Ubuntu haciendo clic en los siguientes enlaces:
o bien desde el terminal:
sudo apt-get install gimp gimp-plugin-registry
Probando las nuevas características de GIMP 2.8
Modo de ventana única
Al iniciar por primera vez Gimp 2.8, después de su instalación me llevó un buen rato encontrar como poner el modo de ventana única (todo por no buscar el último manual). Lo puedes hacer desde el menú Ventana > Modo de ventana única. La disposición tanto de los diálogos empotrables como de la caja de herramientas, es función de donde se encuentren cuando activas el modo de ventana única. Es decir, si tienes la caja de herramientas a la izquierda de la ventana principal, y los diálogos empotrables a la derecha, cuando actives el modo de ventana única quedarán así:
Si por el contrario, tienes la caja de herramientas a la derecha y los diálogos empotrables a la izquierda te quedará como ésto:
Si los tienes los dos en el mismo lado, pues te quedarán en el mismo lado. Este último tiene el inconveniente principal de que en el caso de querer separar la caja de herramientas de los diálogos empotrables, tendrás que cerrar previamente todos los diálogos empotrables, o por lo menos yo no he encontrado otra forma de hacerlo.
De cualquier manera, el modo de ventana única es muy cómodo para trabajar en Ubuntu con el menú global, por que de lo contrario, cuando estás sobre los diálogos empotrables o en la caja de herramientas, el menú global no aparece, lo que despista mucho.
Multicolumna para los diálogos empotrables
Otra de las posibilidades que se ha añadido es que los diálogos empotrables puedan estar en varias columnas, tanto en el modo de ventana único como en el modo de ventana de toda la vida. Para hacer esto, solo tienes que arrastrar la pestaña (donde aparece el icono y/o nombre del diálogo empotrable) hasta el borde del otro diálogo empotrable, y habrás creado una nueva columna, que estará disponible tanto en el modo normal:
como en el de ventana única:
Desde luego, es cómodo sobre todo para aquellos diálogos empotrables que utilizas mas a menudo, sin embargo, el problema es el espacio que ocupa, aquí ya dependerá del tamaño de pantalla que tengas y de la resolución de tu monitor. De cualquier forma es realmente sencillo pasar de varias columnas a una única, con tan solo arrastrar la pestaña al borde del diálogo o al lado de la otra pestaña.
Guardar y Exportar
Se ha establecido una diferenciación clara entre ambos conceptos, guardar y exportar. Guardar solo se hace con el formato nativo de GIMP «XCF», y para hacerlo en otro formato, «PNG», «JPG», o el que sea, tendrás que exportar el archivo. Desde luego que para mi, esto representaba en versiones anteriores un punto de confusión, así está mucho más claro.
Las capas agrupables
Desde luego que en su día, para mi, ya representó un salto cualitativo el trabajo con capas, añadir ahora la agrupación de capas es toda una revolución, en el sentido de que actualmente no se para que. Evidentemente, que dentro de unos meses que haya estado trabajando de forma habitual con GIMP, no podré comprender como había podido subsistir sin esta característica. Esta nueva característica permite agrupar las capas en estructuras tipo árbol.
Para añadir un grupo de capas, tienes que hacer clic con el botón secundario del ratón en el diálogo empotrable «Capas», y seleccionar la opción «Grupo de capas nuevo…». Puedes añadir tantos grupos de capas como quieras.
Migración a Cairo
Todas las herramientas de renderizado han sido implementadas con Cairo para proporcionar gráficos mas suavizados y darle a GIMP un aspecto mas moderno. Además las herramientas utilizan un indicador de progreso que se muestra directamente en la propia imagen.
Edición de texto directa
Esta sin lugar a dudas, junto con el modo de ventana única, es la herramienta que mas me ha gustado (junto con el modo de ventana única, claro). Realmente así tienes una idea clara como queda, es realmente cómodo y sencillo de manejar, vamos, que no se como podía hacerlo antes.
Operaciones matemáticas (sencillas) en las entradas
En mas de una ocasión he tenido que hacerme con la calculadora del sistema para poder ver cuanto tenía que redimensionar una capa, o que tamaño tenía que tener una letra. Ahora, GIMP te permite introducir directamente la operación en la entrada, y el se encarga de calcularla. Una comodidad mas.
Mejora en la gestión de pinceles, patrones y degradados
Para mejorar la gestión de pinceles, patrones y degradados, estos pueden ser etiquetados utilizando palabras para describir un determinado recurso.
Una vez etiquetado el recurso en cuestión, puedes filtrar los recursos utilizando las etiquetas definidas. Con un poco de trabajo inicial, puedes conseguir un gran ahorro en un futuro.
Rotación de pinceles
Ahora puedes girar los pinceles:
Conclusiones
Estas son algunas de las nuevas características que trae Gimp 2.8, hay muchas mas, como la captura de páginas web, la exportación a archivos PDF mejorada y mas, pero estas son las que mas me han llamado la atención. He estado probando la de PDF, y no hacía exactamente lo que pensaba, por esto no he hecho mas referencia.
Lo malo de hacerse expectativas sobre un lanzamiento, sobre todo su es tan esperado como este, es que siempre son mayores de lo que uno finalmente encuentra. Pero, repasando todas las características introducidas, hay mucho y muy mejorado. Eso si, tendremos que esperarnos a versiones futuras para poder ver un interfaz mas renovado. Y es que pese a que es mi editor de imágenes por defecto, no puedo negar que la interfaz gráfica se ha quedado algo obsoleta. Bueno, tiempo al tiempo, por ahora, a disfrutar de todas las nuevas características que nos ha traído esta nueva versión
Más información | GIMP, GimpUsers.com, WebUpd8






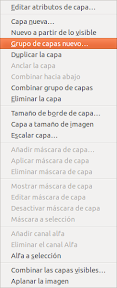






lo instale en mi ubuntu 12.04 y anda joya!!
Me parece que el desempeño del motor de dibujado desmejoró en términos de velocidad (al menos en mi PC), pero las demás característica las estaba esperando hace mucho. Sobretodo la de rotar los pinceles y la de agrupar las capas.
Desde que oí que salió estuve buscando un repo para instalarlo. Por fin!
Una consulta rapida, estoy teniendo un contratiempo a la hora de exportar awebrchivos a png o jpg con Gimp 2.8.
Al dar la orden para exportar, introduzco el nombre del archivo y para mi sorpresa no me aparece ninguna extension posible para exportarlo. El epigrafe está vacio.
¿Alguna idea del porque de esta situación?
Con la version anterior 2.6 no me pasaba.
Cualquier pista os lo agradez.
Pues yo estoy completamente desorientado, para mi ha empeorado en esta versión. Los controles deslizables de ajuste son una pesadilla, no consigo dibujar un pixel único con el lápiz, cosa que antes era obvia, pufff no se, no se.
Posiblemente tenga muchas mejoras, pero hay cosas que empeoraron y lo hacen inviable. Quizás la más importante es que no permita elegir en qué formato guardar. Hay que exportar, escribir la extensión a mano, y siempre queda el archivo abierto (que ya tenía formato) con cambios pendientes. Cuando necesitás trabajar rápido es una pérdida de tiempo intolerable. Lamentablemente, deberé al 2.6.