Introducción
Pese a que existen magníficas soluciones para el renombrado masivo de archivos, como puede ser pyrenamer, sigo prefiriendo, no se bien, si por cuestión de un paternalismo infundado, o bien porque efectivamente tiene una gran potencia y flexibilidad rename-me.
Esta extensión para Nautilus, crea una nueva entrada en el menú contextual que te facilita el renombrado de archivos, pero con toda la potencia de Python, pudiendo emplear todas las herramientas, que Python pone al alcance de tus manos para el tratamiento de texto.
rename-me
Esta, recientemente convertida, extensión para Nautilus, vio la luz, como Script, por marzo del 2011, en el artículo «Renombrando en Ubuntu con la potencia de Python«, sin embargo, he querido transformarla en extensión, y ponerla en el repositorio de extensiones de Nautilus para todo aquel que quiera hacer uso de ella, e instalarla con facilidad.
Instalación
Para instalarla, tendrás que añadir el repositorio y actualizar, y posteriormente instalar la extensión, lo que se puede resumir en los siguientes comandos:
sudo add-apt-repository ppa:atareao/nautilus-extensions && sudo apt-get update sudo apt-get install rename-me
Una vez instalada la extensión tendrás que reiniciar Nautilus para poder hacer uso de la misma, para lo cual, tienes que ejecutar el siguiente comando en un terminal:
nautilus -q
Funcionamiento
Una vez instalada la extensión, y reiniciado Nautilus, solo tienes que dirigirte al directorio, donde quieres renombrar archivos, y seleccionar aquellos sobre los que quieres actuar, pulsas el botón derecho del ratón, y seleccionas la entrada de menú, «Renombrar archivos».
En el menú contextual aparecen dos entradas con renombrar, pero es la segunda, que dice «Renombrar archivos», la primera es la que viene por defecto en Nautilus, y aparecerá deshabilitada cuando selecciones mas de un archivo. Ahora ya puedes comenzar a utilizar este renombrado de archivos, donde como verás, su funcionamiento es igual a que si manejaras Python, tal y como indiqué en el artículo anterior, «si conoces Python, pues ya no hace falta nada mas, y si no conoces Python, a que esperas para aprender, ahora tienes una nueva herramienta para aprender y practicar»
Para la comodidad y uso de esta extensión de Nautilus, he definido 3 variables, {filename} y {extension}, que se refieren al nombre del archivo y a la extensión (incluyendo el punto, «.»), y una nueva variable que se denomina {iterator}, que es un contador y se sustituye por el número de archivo, en orden correlativo, siguiendo las entradas que aparecen en la ventana. Quizá sería interesante tener la posibilidad de reordenar los archivos, pero yo, hasta el momento, no he tenido ninguna necesidad.
Nociones básicas
- Sustituir una parte del nombre del archivo por otra, como por ejemplo: {filename}.replace(“GA”,”WW“). Replace en Python
- Además de reemplazar el guión bajo, convertimos a minúsculas. Lower in Python. Además de lower(), tienes:
- capitalize() convierte el primer carácter a mayúsculas y el resto a minúsculas
- swapcase() convierte las minúsculas a mayúsculas y viceversa
- title() convierte el primer carácter de cada palabra en mayúscula y el resto en minúsculas
- upper() convierte a mayúsculas todo
- Ahora introducimos {iterator} y format_number. Como he mencionado antes, {iterator} simplemente cuenta los archivos. Con format_number lo formateas. ¿Como funciona? lo que hace es remplazar caracteres del patrón con el número. Por ejemplo, si el patrón es “000″ y el número “47″, la cosa queda en “047″, si el patrón fuera “0000″, entonces sería “0047″, si el patrón fuera “tortilladepatatas” -> “tortilladepatat47″
- También se puede trabajar directamente con la cadena de caracteres:
- {filename}[:10] -> los primeros diez caracteres
- {filename}[10:] -> del décimo caracter al final
- {filename}[:-2] -> todos menos los dos últimos
- {filename}[-2:] -> los dos últimos
- {filename}[1:4] -> del carácter 1 (antes del uno está el carácter cero) hasta el carácter 4 (sin incluir)
- Lo mismo que antes y además minúsculas
- Igual que antes pero sin extensión:
- Ahora con la extensión en mayúsculas
Conclusiones
Como he indicado en la introducción, a pesar de que existan otras opciones para el renombrado de archivos, sigue siendo mas cómodo, desde mi punto de vista, poder hacerlo desde el menú contextual de Nautilus, y aprovechando toda la potencia que para ello nos brinda Python. En ningún momento, he pensado en esta utilidad, como una solución única para el renombrado, ni como el reemplazo de otras soluciones existentes, si no que mas bien es otra alternativa.





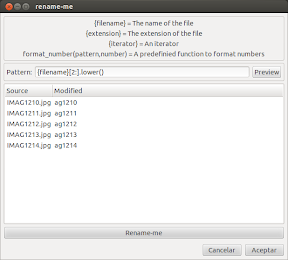
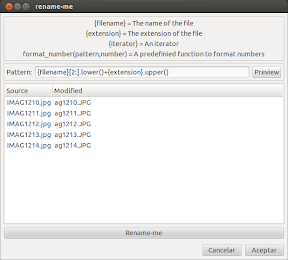
«sudo add-apt-repository ppa:atareaoextensiones && sudo apt-get update» ¿Con en el nombre de la PPA? ¿No será un error?
A mi esa línea me da
Cannot access PPA (https://launchpad.net/api/1.0/~atareao/+archive/extensiones) to get PPA information, please check your internet connection.
y ya no sé qué hacer.
Vaya, lo lamento @451f57cff93207922f47de2944f52ebe:disqus , el ppa era erróneo, he rectificado el artículo indicando el correcto repositorio:
ppa:atareao/nautilus-extensions
no sirve para 12.10 QQ?
al actualizar
»
W: Imposible obtener http://ppa.launchpad.net/atareao/nautilus-extensions/ubuntu/dists/quantal/main/binary-i386/Packages 404 Not Found
W: Imposible obtener http://ppa.launchpad.net/atareao/nautilus-extensions/ubuntu/dists/quantal/main/binary-i386/Packages 404 Not Found
»
gracias
Hola Joan,
No me ha dado tiempo a migrar esta (y otras) aplicaciones a 12.10 Quantal Quetzal. Espero hacerlo en las próximas semanas. Informaré puntualmente de ello aquí.
Muchas gracias y un saludo