En un artículo anterior, «Ubuntu y Android conectados vía ssh, con SSHDroid«, vimos como podíamos conectarnos vía ssh a nuestro móvil Android, para trabajar con comodidad desde nuestro Ubuntu, ya sea a través de Nautilus, con Filezilla o mediante el terminal.
Normalmente, lo que solemos hacer, si utilizamos la cámara de fotos de nuestro móvil, es copiar estas fotos a nuestro PC. Ahora, esto es un proceso repetitivo, y lo más cómodo sería realizar una sincronización del directorio donde guardamos las fotos con el directorio de nuestro PC. Y esto de una forma prácticamente automatizada.
Evidentemente nos vendría muy bien poder utilizar rsync o grsync para sincronizar directorios, tal y como se indica en el artículo referente a la sincronización de carpetas en Ubuntu. Pues, el objetivo del presente artículo es precisamente ese, primero instar rsync en tu móvil, y en segundo lugar sincronizar tu móvil Android con tu PC Ubuntu.
Sincronización
Instalar SSHDroid en el móvil
Antes de nada, si no tienes instalado SSHDroid en tu móvil, y no lo conoces, te recomiendo que leas el artículo anterior «Ubuntu y Android conectados vía ssh, con SSHDroid«. Una vez instalado, podemos continuar con el proceso de instalación y configuración.
Instalar rsync en el móvil
El primer paso consiste en instalar rsync en tu móvil Android, en un lugar desde donde podamos utilizarlo cada vez que realicemos una sincronización. Lo primero es descargar el archivo que necesitamos.
wget https://adqmisc.googlecode.com/svn/trunk/androidutils/rsync/rsync-3.0.6-arm-softfloat-linux-gnueabi.gz
Descomprimimos:
zcat rsync-3.0.6-arm-softfloat-linux-gnueabi.gz > rsync
Esto es lo que probablemente más me ha costado averiguar, no tenía claro donde copiar rsync para poder utilizarlo:
scp -P 2222 rsync root@192.168.2.134:/data/data/berserker.android.apps.sshdroid/dropbear
De cualquier forma te recomiendo utilizar Filezilla para hacer la copia:
Por que además te tienes que asegurar que el archivo tiene los permisos necesarios, y esto es muy sencillo de hacer mediante Filezilla, ya que mediante ssh, no tenemos permisos para acceder a este directorio:
Ya lo tenemos todo configurado, nos toca ahora realizar una sincronización. Para ello podemos utilizar Grsync.
Sincronizando con Grsync
La configuración de Grsync es muy sencilla, solo hay que tener en cuenta un pequeño detalle referente al puerto de conexión. Los primeros parámetros son los siguientes:
Donde indicamos:
- origen
- destino
- que mantenga la fecha
- que nos proporcione información
- que indique el estado de la trasnferencia
Y como parámetro para la conexión:
Aquí defines el puerto que tiene que utilizar. Esto mismo desde la línea de comandos sería:
rsync -r -t -v --progress -s -e ssh -p 2222 root@192.168.2.134:/mnt/storage/dcim/100andro /home/atareao/Desktop/sincron
Conclusión
Se trata de una forma sencilla de pasar todas las fotografías de tu cámara a tu PC, sin tener que preocuparte cuales tienes y cuales no, es un proceso incremental. Para que el proceso fuera completamente automático, sólo quedaría pasar la contraseña a rsync para que no la pidiera cada vez, y por otro lado, que Ubuntu, detectara la presencia de nuestro móvil en la red y que está el servidor ssh del móvil en marcha.
Esto tampoco es necesario, porque no vamos a llevar siempre nuestro móvil con el servidor en marcha, sobre todo cuando tenemos que tener precaución a la hora de mantener la batería de nuestro móvil, de lo contrario, cuando nos queramos dar cuenta nos hemos quedado sin batería.
Vía | Christophe Gevrey

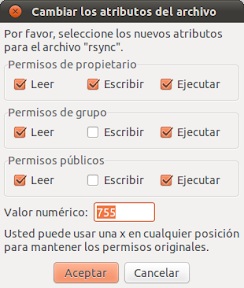

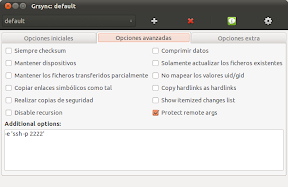
gracias 😉
más allá de la implementación de esta solución, el artículo ayuda a comprender mejor cómo funcionan «las cosas». saludos
de donde se descarga rsync para android?
Hola,
He corregido el artículo incluyendo el enlace de descarga.
Gracias por el aviso y un saludo.