Introducción
He probado otros gestores de archivos en Ubuntu, basta recordar el artículo «Marlin, un sustituto de Nautilus, ligero y con estilo«, y siempre termino volviendo a Nautilus, que pese a ser mas pesado, y no tan rápido como Marlin, me gusta las posibilidades que ofrece a la hora de extenderlo con complementos, que son fácilmente implementables.
Incialmente, cuando he leído sobre SunFlower, tampoco le he prestado mucho interés, ya que Nautilus, soporta dos paneles con solo pulsar F3. Sin embargo, no he podido resistir la curiosidad, y he terminado por probarlo, mas que nada, por aquello de estar completamente programado en Python, y tengo que reconocer, que tiene muchas posibilidades, es ligero (consume un 50% menos de recursos que Nautilus) y rápido, y eso que está implementado en Python (por aquello de ser un lenguaje de programación interpretado).
Sunflower
Sunflower es un sencillo y ligero gestor de archivos, de dos paneles, con muchas posibilidades de personalización, y que permite extenderlo mediante complementos. El principal objetivo de este gestor, es que sea a la vez fácil de usar y verdaderamente potente, y además que se integre a la perfección en el escritorio GNOME. Actualmente, Sunflower está en las primeras etapas de desarrollo, pero a pesar de ello, es completamente funcional.
Instalación
No existe (o yo no he encontrado ninguno que funcione), un repositorio en Launchpad, para instalar esta aplicación, pero el caso, es que me ha llamado tanto la atención, que he creado un repositorio y su correspondiente paquete para probarlo. He modificado ligeramente alguna parte del código fuente para poder empaquetarlo, y que no diera problemas, con la forma que utilizo yo para empaquetar, pero aún así no he conseguido que las traducciones funcionen, así que por ahora tendrás que utilizar la aplicación en inglés.
Lo primero añadimos el repositorio y actualizamos:
sudo add-apt-repository ppa:atareao/sunflower && sudo apt-get update
Una vez añadido el repositorio y actualizado, podemos instalar Sunflower desde el Centro de Software de Ubuntu, haciendo clic en el siguiente botón:
o bien desde el terminal:
sudo apt-get install sunflower
Uso
En el código original, no venía ningún lanzador, para poder iniciarlo desde el Dash o Tablero, así que he añadido un lanzador, lo que te permitirá iniciar la aplicación con solo escribir «sunflower» en el Dash. Una vez iniciado, verás una ventana como la siguiente:
Lo primero es que añadas en la pestaña el botón para poder cerrarla, lo comento, porque no sabía como hacerlo, simplemente en el menú seleccionas Edit > Preferences > Display > Tabs y marcas la opción show close button. Solventado este incidente inicial, ahora toca jugar con el «animalito». Lo primero que me llamó la atención, es que tienes la posibilidad de acceder al terminal directamente desde la ventana, lo que te da la clara ventaja de que no tienes que abrir una nueva aplicación, solo tienes que pulsar el botón con el icono de la aplicación.
Además te permite añadir accesos rápidos o bookmarks, a diferentes directorios, con lo que puedes acelerar considerablemente el trabajo. A esto hay que sumarle el renombrado de archivos, con varias posibilidades, utilizando contadores, o incluso, en el caso de renombrar archivos tipo mp3, te permite utilizar las etiquetas de los archivos.
Otra potente herramienta es la búsqueda de archivos, que no solo busca por el nombre del archivo, sino que además te permite buscar en función del contenido del mismo, o en función del tamaño.
Permite comparar fácilmente dos directorios, marcándote aquellos elementos diferentes en cada uno de los directorios, te permite seleccionar los archivos siguiendo un determinado patrón, o en función de la extensión, lo que además lo hace verdaderamente cómodo, porque te permite seleccionar todos los archivos con la misma extensión que el que tienes seleccionado en el momento. Y además te permite ver una vista preliminar, de los archivos de imagen con solo pulsar el atajo de teclado Alt+F3, para activarlo o desactivarlo.
Conclusiones
Este gestor de archivos me recuerda al Total Commander. Es realmente cómodo manejar dos paneles de forma simultánea, porque lo normal es copiar, o mover archivos entre directorios, o comparar ambos directorios. Te recomiendo que la pruebes, para que compruebes por ti mismo lo rápida y ligera que es, y el potencial que te ofrece desde todos los puntos de vista.
Más información | Sunflower
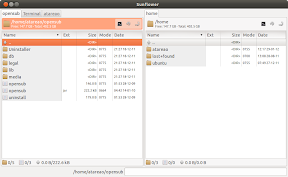

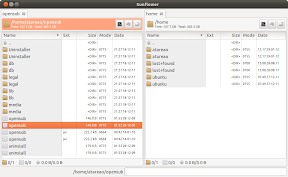

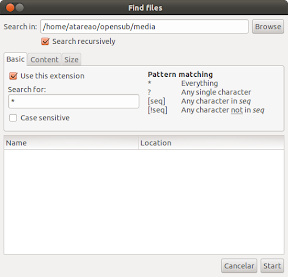
¿Soporte ssh, ftp, tamaño de iconos…? No pinta mal, pero si no tiene nada de eso no le llega a la suela de Nautilus, Dolphin o Konqueror
Gracias por el aviso y por la facilidad de instalación. Ojalá en futuras versiones se facilitara mover archivos y carpetas de un panel a otro.
We already support that feature. Sunflower is heavily optimized for keyboard usage. My suggestion is to go through key bindings list in preferences window and check what we have to offer. 🙂
You’re right, thanks!
Don’t mention it. 🙂
Gracias! Me acabas de descubrir el F3 de Nautilus… xD Y yo siempre abriendo dos y mandándolos uno a cada lado… jejeje
Hi there and thanks for the great review. As you might have guessed I am the original developer of this little program.
We are still missing some big features like archive support and internal file viewer/editor but we are on the right path. At the moment focus is on finishing mounts manager which will enable people to extend Sunflower additionally with remote file systems.
If you have any questions, feature requests of bug reports please let me know, I’ll be more than happy to help. Also check our project at Google Code, there you can find list of existing bugs and some news about development.
http://code.google.com/p/sunflower-fm
¡Es lo que estaba buscando! Soy un enamorado del TotalCommander de Windows y aún no había encontrado una versión convincente para Gnome (ni para GNU/Linux siquiera).
Hecho en falta que se puedan seleccionar los archivos/directorios pulsando la tecla espacio o con la tecla mayúsculas + cursores.
¡Gran blog, atareao! PD: Ha salido la revisión 37. Si la incluyeras en tu PPA serías el amo 🙂
Yo uso diariamente gnome-commander desde hace unos años y la verdad es que me he acostumbrado a él, me resulta más cómodo que ningún otro (incluido el totalcommander en Window$). Lo único que le echo en falta es la vista de los archivos comprimidos como si se tratara de un directorio que tiene el windows commander.
También está bastante bien tuxcommander, todo ello para gnome. Para KDE, tenéis krusader… tanto éste como los dos anteriores son muy buenos.
¡Mucha suerte al desarrollador de esta aplicación, no hay nada comparable al paso trepidante de linux!
Reinventing the wheel
Yo me estoy acostumbrando a usar el Midnight Commander.
La desventaja es que funciona desde terminal, con lo que la selección y movimiento de archivos no se hace desde el ratón.
La ventaja es que funciona desde terminal, con lo que, en caso de que tengas que trabajar allí, facilita las cosas. Además tiene una línea de comandos debajo de los paneles, con lo que puedes ejecutar comandos sin salir del gestor y sin abrir otra ventana.
Hola Anón,
Hace tiempo que escribí sobre Midnight Commander, https://atareao.es/ubuntu/midnight-commander-un-gestor-de-dos-paneles-para-el-terminal/. Le daré un repaso para ver como funcionan ahora, y las nuevas características que hayan incorporado y actualizaré el artículo.
Muchas gracias
Muchas gracias a ti.
No sé si habrá cambiado mucho desde que escribiste el artículo, pero la mayoría de las cosas que describes en él son las que me han animado a empezar a usarlo. Me viene muy bien ahora que estoy dando mis primeros pasos en utilizar la línea de comandos de manera habitual.