Si necesitas una máquina virtual en Ubuntu, para instalar otro Ubuntu y hacer pruebas o porque necesitas tener otro sistema operativo, una opción muy interesante es Virtual Box.
Sin embargo, la versión de VirualBox que tienes en los repositorios de Ubuntu, es VirtualBox OSE (open source edition). Y es que hay dos versiones de VirtualBox:
- El paquete completo de VirtualBox está disponible en formato binario para descarga libre desde la página de Descargas de VirtualBox. Esta versión es gratuita para uso personal y para evaluación bajo los términos de VirtualBox Personal Use and Evaluation License.
- La edición VirtualBox Open Source Edition (OSE) ha sido liberada bajo la licencia GPL y se facilita con el código fuente. Funcionamlmente es equivalente a la edición completa, excepto por unas pocas características. Esta edición también la puedes descargar de la página de Descargas de VirtualBox.
Una de las características que no están disponibles en la versión libre es el USB. No siempre, es necesario montar una máquina virtual con acceso a USB, pero normalmente va a ser que sí. ¿Qué hacer entonces?. Pues no te queda mas remedio que instalarte la versión privativa. ¿Cuales son los pasos a seguir?
En primer lugar, descárgate la máquina virtual, en este caso la privativa, desde la página de Descargas de VirtualBox, y procedes a su instalación. También puedes añadir el repositorio, para facilitarte más el trabajo, para ello vas a la página de descargas de VirtualBox para Linux. O bien, con tu terminal procedes a realizar los pasos habituales:
wget -q https://download.virtualbox.org/virtualbox/debian/oracle_vbox.asc -O- | sudo apt-key add - sudo apt-get update sudo apt-get install virtualbox-3.2
Nuevamente te recomiendo utilizar apt-fast, por las innumerables ventajas que conlleva, sobre todo en descargas de considerable peso o en acceso a internet de conectividad reducida.
Una vez instalado VirtualBox, por cualquiera de los procedimientos descritos arrancamos la aplicación y procedemos a crear la primera máquina virtual, que como verás es muy sencillo, puesto que se lanza a través de un asistente:
Lo primero creas la máquina virtual que necesitas, según el sistema operativo:
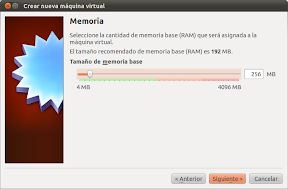 Creas o utilizas un disco virtual:
Creas o utilizas un disco virtual:
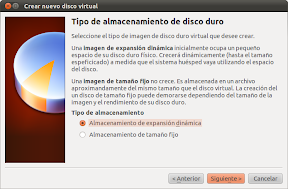 Seleccionas la dimesión del almacenamiento:
Seleccionas la dimesión del almacenamiento:
 A partir de estos sencillos pasos ya tienes creada tu máquina virtual:
A partir de estos sencillos pasos ya tienes creada tu máquina virtual:
 Ahora, ya puedes añadir tu unidad USB, para ello lo primero conectas el USB, y una vez detectado por tu máquina, haces click con el botón izquierdo del ratón sobre la palabra USB de la ventana anterior, y te aparecerá un menú para que selecciones la unidad USB que quieres añadir.
Ahora, ya puedes añadir tu unidad USB, para ello lo primero conectas el USB, y una vez detectado por tu máquina, haces click con el botón izquierdo del ratón sobre la palabra USB de la ventana anterior, y te aparecerá un menú para que selecciones la unidad USB que quieres añadir.
Como ves es muy sencillo. Espero que no te pase como a mi, que cuando instalé por primera vez la máquina virtual (pero la edición OSE) estuve varias horas intentando instalar el USB y casi me vuelvo loco. Claro, no era posible. Ahora ya lo se.
Una última nota, es necesario que tu usuario pertenezca al grupo vboxusers:
Para ello tienes que seguir las instrucciones indicadas en mi artículo anterior o hacerlo a través del terminal
Vía | How-To Geek




Supongo que si ya tengo otros SOs instalados en VB OSE es demasiado tarde para pasarse a la versión privativa. De todas formas sí hice funcionar el USB hace un tiempo y creía recordar que era en la OSE, aunque si tú dices que no se puede…
No es demasiado tarde. Mas máquinas virtuales son compatibles entre ambas versiones
Efectivamente como dice Puri, son totalmente compatibles VirtualBox OSE con su hermano privativo.
ok, entonces probaré a ver qué pasa, gracias