Introducción
Una de las herramientas más útiles y probablemente más desconocidas que existen en LibreOffice es el control de versiones.
Se trata de que todas las modificaciones que realizamos en un documento se queden guardadas en el mismo, de manera que en cualquier momento podemos acceder a una versión anterior. Además podemos ver en todo momento las modificaciones que hemos realizado, cuando las hemos realizado, y si somos muy detallistas, podemos añadir incluso anotaciones, que más tarde nos pueden recordar porque hicimos determinado cambio en el documento
Como funciona
Para acceder al control de cambios, tenemos que ir en el menú principal a Editar > Cambios:
Si señalamos la opción Grabar, a partir de ese preciso instante cualquier cambio que realicemos se quedará grabado, si embargo, es interesante marcar también la opción «Mostrar», para tener un mayor control sobre los cambios realizados, con lo que el menú quedará algo como éste:
De esta manera conforme vayamos cambiando el documento, nos encontraremos con va tomando una forma similar a la que puedes ver en la siguiente imagen:
Donde como ves cuando borras algo en el documento no se borra, sino que queda tachado, cuando insertas queda subrayado, etc. Esta forma de ver los cambios se puede modificar en Herramientas > Opciones > LibreOffice Writer > Cambios:
El color del cambio puede ser por usuario, que en documentos en los que tienen que intervenir diferentes autores, es una solución muy interesante para evitar conflictos. También puedes seleccionar que sea fijo como es el caso que aparece en la imagen.
Además puedes ver quien y cuando se realizó un determinado cambio, con solo pasar el cursor por encima del texto modificado:
Cuando estás conforme con un cambio lo puedes aceptar o rechazar, con solo pulsar el botón derecho del ratón que te mostrará el siguiente menú contextual:
Esta opción no deberías de tomarla nunca, o al menos mientras el documento esté vivo, porque de lo contrario habrás perdido toda la ventaja de este sistema.
Si en un momento determinado, quieres ver como queda el documento, pero sin aceptar o rechazar las modificaciones, o bien quieres imprimirlo sin marear al lector, simplemente quitas la marca en el menu «Cambios» donde dice «Mostrar» y ya lo tienes, una vez lo hayas imprimido, o hayas realizado la operación que consideres, vuelves a marcar «Mostrar» y a seguir trabajando:
Esto no es todo, además puedes guardar varias versiones de un mismo documento, con la posibilidad de cargar el que necesites en cada momento. Para ello, en el menú seleccionas Archivo > Versiones, y verás la siguiente ventana:
Aquí puedes ir guardando diferentes versiones del documento, que puedes recuperar según tu conveniencia.
Conclusiones
El control de versiones en LibreOffice es una herramienta de trabajo desconocida para muchos usuarios, pero que tiene mucho potencial, sobre todo para los casos de trabajo en equipo, o para aquellos documentos que tienen que ser revisados en repetidas ocasiones, y donde puedes llegar a perder el norte de que has modificado, cuando y porqué.
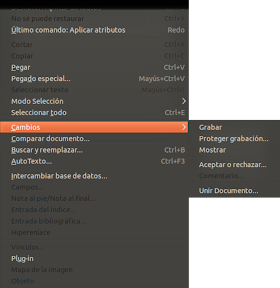





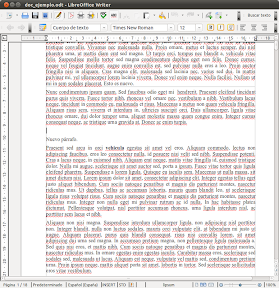
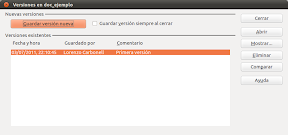
A mí no me funciona correctamente, si borro, desaparece y ya está. Simplemente me indica el autor y la hora de modificación… LibreOffice 3.3.3 en Fedora. ¿Alguna idea?
Hola @87145e31bc7b44fb482211ba73b50cbc:disqus ,
¿en el menú cambios has marcado ambas opciones «Mostrar» y «Grabar»?
Gracias
Sí, he probado activando las 2 y nada, la diferencia es que el texto sale como en color naranja y subrayado y al pasar con el ratón por encima me indica «Insertado: sergio – fecha y hora».
El color lo puedes modificar en «Herramientas > Opciones > LibreOffice Writer > Cambios». También te debe aparecer en el margen izquierdo una pequeña raya vertical junto a la línea que estás modificando ¿no?
que interesante!!!! hey gracias sigue colocando esos tips!!!
Hola atareao, gracias por tu artículo. muy útil.
A mi no me funciona el menú contextual de aceptar cambio (no aparece) debo ir hasta el menú editar>cambios>Aceptar-Rechazar y ahí sí…
desde ya gracias de nuevo!!
alquien tiene idea si esto es posible hacerlo de manera oculta? que no se vean los cambios para el usuario? y que después alguien pueda entrar a ver el trabajo realizado??
Pregunto esto porque tengo archivos de calc *.ods que me deben entregar semanalmente o mensualmente y muchas veces me dicen que no pueden, o que los cambios no fueron guardados. Con esta opción sería genial poder ver en que estuvo trabajando el usuario del archivo, que día y que horario realizó cambios. etc. y de esta manera no me estaría mintiendo y tambien los dejaría en evidencia
Si alguien sabe como hacer algo así sería muy bueno!!
esta funcionalidad, esta habilitada en LibreOffice para el trabajo online? Gracias