Para aquellos que en el puesto de trabajo utilizamos Microsoft Windows, hemos ido cambiando de tipografías con las diferentes versiones de Office, pero siempre a tipos de letra propietarios. Así, estas fuentes no están disponibles de forma libre y gratuita, y si las quieres emplear en Ubuntu, a menos que pagues por ellas, estarás infringiendo la ley, lo cual parece muy absurdo.
De esta forma, cuando publiqué el artículo, “Instalar la tipografía Calibrí en Ubuntu“, algunos de vosotros ya indicasteis que a pesar de todo ésto era ilegal, y en ofrecisteis algunas soluciones para evitar este problema.
Lo cierto es porque nos empeñamos en utilizar fuentes sujetas a Copyright cuando tenemos alternativas válidas que son libres para su uso, con permisos Creative Commons.

Así pues, ¿Cuales son las fuentes equivalentes de Calibri, Cambria, Arial, Verdana, etc…?¿Como reemplazarlas automáticamente en LibreOffice?
Fuentes equivalentes
Como las tipografías Calibri y Cambria no se pueden utilizar en otros Sistemas Operativos, Google para su sistema operativo Chrome OS crea dos nuevas fuentes que son métricamente compatibles, es decir, puedes sustituir una fuente por otra en un documento sin que cambie el diseño de página.
Así mismo, existen otras fuentes equivalentes para el resto de tipografías mas habituales en el entorno Windows como son,
- Arimo por Arial

- Bitstream Vera Sans por Verdana

- Bitstream Charter por Georgia o Times New Roman
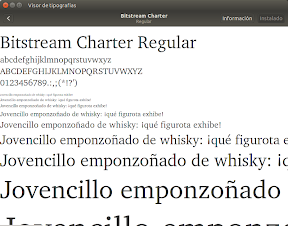
- Bitstream Vera Sans Mono por Courier New

- Carlito por Calibri
- Caladea por Cambria
Instalación
Para instalar estas fuentes y poder utilizarlas en Ubuntu y derivados, tienes que instalar algunos paquetes, o bien desde el Centro de Software de Ubuntu o bien desde un emulador de terminal. Así, puedes instalarlos fácilmente desde el Centro de Software de Ubuntu haciendo clic en los siguientes enlaces,
o bien desde un emulador de terminal,
sudo apt-get install fonts-crosextra-carlito
sudo apt-get install fonts-crosextra-caladea
sudo apt-get install ttf-bitstream-veraEl resto de fuentes vienen instaladas por defecto en Ubuntu.
Configurar LibreOffice
El último paso consiste en configurar LibreOffice para sustituir de forma automática las fuentes comentadas por sus equivalentes. Para ello en Writer seleccionamos el menú Herramientas > Opciones > Fuentes y añadimos las fuentes que consideremos. Podemos elegir entre que este cambio sea solo en pantalla o bien que sea definitivo, dependiendo del uso definitivo que se vaya a hacer del archivo. En mi caso, los cambios son como se muestran en la siguiente imagen,

Más información,