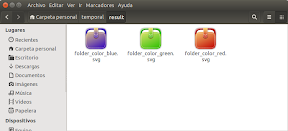Introducción
Como ya comenté en el artículo “Organización de carpetas por colores en Ubuntu” una interesante forma de mejorar tu productividad cuando trabajas con tu PC es la clasificación de carpetas por colores. Esto, en Ubuntu se podía conseguir utilizando un sencillo complemento para Nautilus, folder-color desarrollado por Marcos Alvarez Costales.
Este complemento a ido evolucionando, y donde inicialmente solo permitía utilizar una serie de colores definidos, en las últimas versiones es posible establecer para una determinada carpeta un determinado color, y además, como veremos mas adelante, con un poco mas de trabajo adecuarla al tema que estemos utilizando.
Productividad en el escritorio, sí, pero con estilo
En condiciones normales no me suelo preocupar por la estética de mi entorno de escritorio, de hecho, hace ya mucho tiempo que no me preocupo lo más mínimo por cambiar el tema, o los iconos, o el puntero…, ahora me he decantado por dedicarle mas tiempo a lo que me interesa, y de la estética que se encarguen otros.
Sin embargo, soy consciente, que muchos no sois de mi opinión, como es lógico y razonable. Por eso, hay desarrolladores o creadores que diseñan sus propios temas de iconos y que tienen gran cantidad de usuarios, como puede ser el caso de Numix.
En este sentido, en la última actualización de folder-color, no solo las carpetas se adaptarán al color que selecciones, sino que además se adaptaran al tema que tengas seleccionado…, o casi, es decir, para que esto suceda tu tema tiene que tener los iconos correspondientes.
Esto tampoco es gran problema, puesto que es realmente sencillo crear tu propio juego de iconos coloreados, sobre todo si estas iconos están realizados como gráficos vectoriales, con formato svg. De esta manera cambiar el color se puede convertir en un juego de niños, sustituyendo rápidamente un color por otro, para lo que tan solo tenemos que utilizar el todopoderoso sed.
Vamos por pasos…
Instalar folder-color
Como te puedes imaginar este complemento de Nautilus no se encuentra en los repositorios oficiales de Ubuntu pero, lo podrás instalar fácilmente ejecutando los siguientes comandos en un emulador de terminal,
sudo add-apt-repository ppa:costales/folder-color
sudo apt-get update
sudo apt-get install folder-color
Una vez instalado el complemento solo tienes que reiniciar Nautilus utilizando alguno de los comandos que te indico a continuación,
killall nautilus
o bien,
nautilus -q
Cambiar el tema de iconos
Para cambiar el tema de iconos en tu equipo, tendrás que utilizar alguna aplicación auxiliar como puede ser Unity Tweak Tool. Al igual que sucede con folder-color, no está disponible en el repositorio oficial de Ubuntu, así que para instalarlo tendrás que ejecutar los siguientes comandos,
sudo add-apt-repository ppa:freyja-dev/unity-tweak-tool-daily
sudo apt-get update
sudo apt-get install unity-tweak-tool
Una vez instalado, solo te queda iniciar Unity Tweak Tool desde el Tablero o Dash, y seleccionar la opción Apariencia>Iconos.
Instalando algunos iconos
Por último, si quieres instalar el tema de iconos Numix, tendremos que proceder como en pasos anteriores, ejecutando los siguientes comandos, en un emulador de terminal,
sudo add-apt-repository sudo apt-add-repository ppa:numix/ppa
sudo apt-get update
sudo apt-get install numix-icon-theme numix-icon-theme-circle
Añadiendo opciones a Numix
En primera instancia, al cambiar el tema de iconos a Numix verás que aquellas carpetas a las que has cambiado de color no se actualizan. Bueno, para arreglar esto en Numix tienes que hacer clic en el siguiente enlace y descargar el archivo.
Una vez descargado el archivo, descomprime y copia los iconos al sitio correcto…, es decir, ejecuta los siguientes comandos,
tar xvzf numix_basic_for_folder_color.tar.gz
sudo cp scalable/places/* /usr/share/icons/Numix/scalable/places/
gtk-update-icon-cache /usr/share/icons/Numix/
El último de los comandos actualiza los iconos, y podrás cambiar al instante sin tener que salir de la sesión los iconos que utilizas.
El colofón final
Ahora es cuando la liamos…. Si solo vamos a cambiar un icono, el siguiente procedimiento carece de mucho sentido, pero si vamos a procesar una buena cantidad de iconos, utilizar esta procedimiento nos puede ahorrar un tiempo considerable. Básicamente es el mismo procedimiento que expliqué en el artículo “Creando iconografía para Android“. En este caso, el script podría ser algo como lo que sigue,
for f in *.svg
do
echo "Processing $f file.."
echo "Green Folder"
cp "folder.svg" "./result/folder_color_green.svg"
sed -i "s/#ffc581/#9cff81/g" "./result/folder_color_green.svg"
sed -i "s/#bf5e00/#28bf00/g" "./result/folder_color_green.svg"
echo "Red Folder"
cp "folder.svg" "./result/folder_color_red.svg"
sed -i "s/#ffc581/#ff8181/g" "./result/folder_color_red.svg"
sed -i "s/#bf5e00/#bf0000/g" "./result/folder_color_red.svg"
echo "Blue Folder"
cp "folder.svg" "./result/folder_color_blue.svg"
sed -i "s/#ffc581/#9f81ff/g" "./result/folder_color_blue.svg"
sed -i "s/#bf5e00/#2d00bf/g" "./result/folder_color_blue.svg"
done
Esto habría que completarlo para todos los colores y para todos los tipos de carpetas, tal y como se explica aquí.
Pero el resultado podría ser algo como…
Una vez completado lo copias a su sitio y punto final.
<
Más información,
![Ubuntu_14_04 Origen [Corriendo] - Oracle VM VirtualBox_415.png Ubuntu_14_04 Origen [Corriendo] - Oracle VM VirtualBox_415.png](https://lh5.googleusercontent.com/-XYbosFPm9dM/VEKeBzHvdWI/AAAAAAAAeks/xoHsuOMst-k/s288/Ubuntu_14_04%252520Origen%252520%25255BCorriendo%25255D%252520-%252520Oracle%252520VM%252520VirtualBox_415.png)