Introducción
Hasta la fecha, para desarrollar aplicaciones en Java siempre he trabajado mas con Netbenas que con Eclipse. Sin embargo, dado que las herramientas de desarrollo de android, ADT Bundle están sobre Eclipse y últimamente estoy realizando algunos trabajos para Android, he decidido también desarrollar el resto de aplicaciones Java utilizando también Eclipse. Además, algunas de las aplicaciones que he desarrollado en Java utilizan Jasperreports que también utiliza Eclipse como editor de informes.
Una de las ventajas que tiene Eclipse es que no es necesario instalarlo, solo tienes que descargarlo de la página web, seleccionando la versión que mas te interesa y descomprimirlo, para poder utilizarlo sin mas problemas en Ubuntu, y me imagino que en otras plataformas.
Sin embargo, la integración con Ubuntu y Unity deja que desear, ni tenemos lanzador, no se integra en el menú global, ni disponemos de HUD, con lo que no terminas de aprovechar los recursos disponibles. Sin embargo, estas cosillas se pueden solventar fácilmente…
Integración de Eclipse con Ubuntu
Un lanzador
Lo primero es resolver el pequeño problema que tenemos para lanzar Eclipse, dado que como no lo instalamos, sino que lo hemos descargado y descomprimido, no tenemos un acceso directo que aparezca en el lanzador. La solución es crear nuestro propio lanzador. Antes de nada, creamos nuestro propio icono a partir del que existe en el directorio, o descargándolo desde aquí, dado que el que trae tiene unas dimensiones excesivas, y no veremos nada. Interesa un icono de dimensiones 48×48 o 32×32.
![]()
Lo siguiente es crear el siguiente archivo «»~/.local/share/applications/eclipse.desktop»
#!/usr/bin/env xdg-open
[Desktop Entry]
Version=1.0
Type=Application
Terminal=false
StartupNotify=true
Icon=/home/atareao/eclipse/eclipse_icono.png
Name=Eclipse
Exec=/home/atareao/eclipse/eclipse
Tendrás que sustituir «/home/atareao/eclipse/eclipse_icono.png» por la dirección donde se encuentre el icono, y «/home/atareao/eclipse/eclipse» por la dirección donde se encuentre el ejecutable eclipse.
Con esto, la próxima vez que busques en el Dashboard o Tablero debe aparecerte eclipse.
Habilitar el menú global para Eclipse
En mas de una ocasión he comentado que al principio no terminaba de acostumbrarme al uso del menú Global, pero lo cierto es que ahora lo hecho de menos cuando no puedo utilizarlo.
Para habilitarlo para Eclipse, tenemos que modificar el archivo libappmenu.so. Esto tiene su peligro, así que es conveniente hacer una copia de seguridad del archivo por si acaso metemos la patita.
Lo primero es localizar «»gtk-2.0/2.10.0/menuproxies/libappmenu.so«, para ello:
locate "gtk-2.0/2.10.0/menuproxies/libappmenu.so"
En mi caso lo localiza en /usr/lib/x86_64-linux-gnu/gtk-2.0/2.10.0/menuproxies/libappmenu.so. Esto depende de tu instalación, 32 bits ó 64 bits. Sigo con mi instalación, si no utilizas 64 bits simplemente tendrás que cambiar la parte inicial en los siguientes pasos:
Hacemos una copia de seguridad…
sudo cp /usr/lib/x86_64-linux-gnu/gtk-2.0/2.10.0/menuproxies/libappmenu.so /usr/lib/x86_64-linux-gnu/gtk-2.0/2.10.0/menuproxies/libappmenu.so.old
Editamos el archivo cambiando Eclipse por Xclipse
sudo sed -i 's/Eclipse/Xclipse/g' /usr/lib/x86_64-linux-gnu/gtk-2.0/2.10.0/menuproxies/libappmenu.so
Con esto ya lo tienes resuelto, solo tienes que reiniciar tu Eclipse para poder utilizar nuevamente el menú global. Sin embargo, si en algún momento te cansas de utilizar el menú global solo tienes que deshacer los cambios:
sudo cp /usr/lib/x86_64-linux-gnu/gtk-2.0/2.10.0/menuproxies/libappmenu.so.old /usr/lib/x86_64-linux-gnu/gtk-2.0/2.10.0/menuproxies/libappmenu.so
Vía | WebUpd8
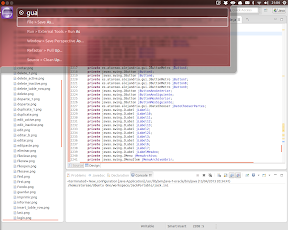

Muy bueno, así ganas espacio a la hora de trabajar con eclipse. Y funcionalidades con el HUD.
Por cierto, yo instalo eclipse desde repositorio y también funciona.