Aunque recientemente he desarrollado un fork de WildGuppy, Backlight-Indicator, que se encarga de gestionar la retroiluminación de la pantalla de tu ordenador portátil, en función de la iluminación existente, todo con vistas a proteger tus ojos, lo cierto es que existe otro problema asociado, y la exposición a la pantalla dificulta la conciliación del sueño.
Así, en los últimos tiempos, han aparecido multitud de aplicaciones para los dispositivos móviles, que modifican el color de la pantalla de los mismos, en función de tu ubicación geográfica y la hora del día.
De la misma manera, también existe este tipo de aplicaciones para ordenador, sea cual sea tu Sistema Operativo, o tu distribución Linux.
En particular, en Ubuntu, tenemos Redshift, una aplicación que gestiona excelentemente este comportamiento, para proteger tus ojos.
Conciliar el sueño en Ubuntu con RedShift
Redshift es un sencillo indicador que ajusta el color de tu pantalla en función de tu ubicación, para proteger tus ojos. Para ello utiliza un concepto que es la temperatura de color, expresada en grados Kelvin, y que compara el color con el que emitiría un cuerpo negro calentado a una temperatura determinada. Así el color rojo se correspondería con la el color de la luz que emitiría un cuerpo negro calentado a unos 1.800 K, mientras que el azul se correspondería a la de la luz emitiría un cuerpo negro calentado a 16.000 K.
El desarrollador de Redshift implementó esta aplicación basándose en f.lux, porque la versión para Linux, xflux, no soporta todos los monitores. Además, algunas de las características presentes en las versiones para otros sistemas operativos no estaban disponibles en xlux, en particular, no está disponible la opción de configurar la temperatura del modo día. Así, Jon Lund Steffensen, decidió implementar su propia solución para proteger tus ojos.
Redshit ajusta la temperatura de color de acuerdo a la posición del sol, de forma que se va establece un valor para el día y otro para la noche. Así durante el día, la temperatura de color se debe aproximar a la luz exterior, es decir, un valor entre los 5.500 y los 6.500 K, que por defecto está establecida en 5.500 K, mientras que durante la noche, la temperatura de color estará entre los 3.000 y los 4.000 K, por defecto establecida para la noche en 3.700 K. Al amanecer y en la puesta de sol, la transición entre la temperatura de color diurna y nocturna se hace suavemente para permitir que nuestros ojos se adapten fácilmente.
Redshift asume que la temperatura de color de tu pantalla está en torno a los 6.500 K cuando no se aplica ninguna corrección; de esta forma, esa temperatura se corresponde con una temperatura neutra, de forma que un valor superior se corresponde con una luz mas azul, mientras que un valor inferior se correspondería con un color mas rojo, tal y como he mencionado anteriormente; todo ello para proteger tus ojos.
Configuración
Redshift actualiza la temperatura de color de forma continuada a intervalos regulares; pero además se puede seleccionar para que se haga un ajuste único. Además se puede habilitar o inhabilitar el ajuste de color enviando una señal a la aplicación desde el emulador de terminal,
pkill -USR1 redshift
Solo es necesario definir tu ubicación en caso de que Redshift no pueda obtener la ubicación de forma automática. Además, esta posición no sea actualiza de forma automática, sino que si cambias de ubicación deberás indicarlo a Redshift. Así para indicar una ubicación la orden sería tal y como indico a continuación,
redshift -l 55.7:12.6
Pero esto es la parte complicada del asunto, puesto que en general, salvo lo comentado, no es necesario que accedas al terminal para configurarlo. Aunque si deseas configurarlo de forma pormenorizada, te reecomiendo que sigas las instrucciones del desarrollador de la aplicación Redshift.
En general puedes habilitar o inhabilitar la aplicación directamente desde el menú del indicador,
También puedes suspender la gestión del color de la pantalla durante un tiempo determinado,
Por último, en cualquier momento puedes conocer la situación de la temperatura de color,
Instalación
Para instalar esta aplicación en tu equipo, tan solo tienes que ejecutar la siguiente orden en un emulador de terminal,
sudo apt-get install redshift redshift-gtk
Para iniciar la aplicación puedes hacerlo desde el tablero,




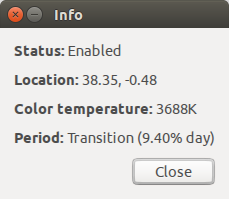

Creo la orden de instalación debe ser:
sudo apt-get install redshift redshift-gtk
He comprobado varias versiones de la orden:
1. sudo apt install install redshift (No me funcionó)
2. sudo apt-get install redshift (Tampoco. No encontraba los paquetes a instalar)
y la que tu sugieres: sudo apt-get install redshift redshift-gtk — Esta sí!
Gracias!
Muchas gracias
Revisado y corregido. Muchas gracias.
Hola, redshift no funciona en Wayland, éste no soporta corrección de color. Continuas el desarrollo del fork backlight-indicator? O esta descontinuado?
Hola Cristhian,
backlight-indicator está disponible para descargar e instalar, y continuo con su desarrollo.
Un saludo.
Para poder arrancarlo desde el lanzador de gnome y no tener que andar introduciendo las coordenadas desde consola, es preciso editar el fichero /etc/geoclue/geoclue.conf y añadir al final las siguientes líneas:
[redshift]
allowed=true
system=false
users=
Después de esto hay que matar el proceso de geoclue si es que está iniciado o este cliente no cogerá los cambios.
user@user:~$ ps -ef | grep geo
geoclue 1473 1 0 sep16 ? 00:00:00 /usr/lib/geoclue-2.0/geoclue -t 5
user@user:~$ kill -9 1473
Me temo que no hay una forma más elegante de hacer esto último que un reinicio. A menos que tengas otros programas usando este cliente es bastante seguro.
Con esto ya podéis arrancar redshift que cargará automáticamente vuestras coordenadas.
Carteluo hermano saludos de Venezuela