Introducción
Hace unos días tuve que convertir partes de un DVD de vídeo a algún formato, que pudiera ser insertado correctamente en una presentación, después de haber recortado partes del mismo. Existen, muchas aplicaciones en la distribución de Ubuntu, que te permite hacer este tipo de operaciones, incluyendo herramientas en el propio terminal, sin embargo, no conseguí obtener resultados adecuados, me refiero, a que cuando conseguía convertirlos se veían franjas verdes, o en otras ocasiones no tenía sonido, etc.
El problema reside, en que este tipo de conversiones las hago una vez al mes (por decir una cantidad), así que cuando quiero volver a realizar una conversión de este tipo, pues no recuerdo, ni con que aplicación la hice, ni que parámetros le indiqué, … Además, como hay, casi tantos formatos como colores, y las necesidades posteriores, son otras tantas, en cuanto a dimensiones, recortes, etc…, el problema se convierte en un mundo.
En estos asuntos me encontraba cuando me topé con Handbrake, una herramienta que se dedica a estos menesteres, y con resultados mas que interesantes.
Handbrake
Handbrake es una herramienta que permite codificar vídeo multiproceso, de código abierto, y liberado bajo licencia GPL y multiplataforma, disponible para MacOS X, Linux y Windows. Esta herramienta admite como archivos de entrada, carpeta VIDEO_TS, imagen de DVD o DVD real (sin codificar – Métodos de protección, incluyendo el CSS no son compatibles con el interior y el exterior deben ser manejados con software de terceros y bibliotecas), y algunos VOB y archivos TS, así como la mayoría de archivos multimedia que puede obtener libavformat a leer y libavcodec para decodificar.
En cuanto a las salidas disponibles son algo menores. El formato de archivo se restringe a MP4 y MKV, el codec de vídeo puede ser MPEG-4, H.264, o Theora, mientras que el de audio, AAC, AAC CoreAudio (OS X), MP3 o Vorbis, AC-3 pass-through, DTS thorugh (MKV solamente).
Además permite la selección de capítulos, subcapítulos, dispone de una calculadora de bitrate integrada, desentrelazado de imagen, de cultivo y la ampliación, dispone de Live Video Preview.
Funcionamiento
Lo primero añadir la fuente, pulsando el botón Source, donde podrás elegir no solo archivos de vídeo, sino también carpetas VIDEO_TS, de las que te encuentras normalmente en un DVD. Una vez seleccionada la fuente, y cuando Handbrake ha terminado de escanear el contenido, puedes elegir el título, y seleccionar el rango de capítulos, segundos o fotogramas que quieres codificar. Esta parte es muy interesante, pues en ocasiones, como es el caso que me ocupa, no necesito todo el vídeo, sino solo la parte que deseo incluir en la presentación, de esta manera, no necesito convertir todo el archivo, lo que puede llevar mucho tiempo, sino que solo convierto la parte que me interesa, reduciendo considerablemente el tiempo invertido. Como, se pueden poner varios procesos a convertir, podemos realizar todo el proceso de una sola vez. Además debemos seleccionar el formato de salida MP4 o MKV y algunas opciones adicionaes como si tiene que tener soporte para iPod 5G, si el archivo tendrá un tamaño superior a 4 GB y si debe estar optimizado para verlo en WEB.
El siguiente paso elegir el codec de video, para lo que tienes que elegir la pestaña Video, y definir el codec, y algunos parámetros adicionales. Normalmente, esto es bastante enfarragoso, así que Handbrake, dispone una columna a la derecha con un conjunto de configuraciones preseleccionadas, en función del dispositivo en el que queremos reproducir nuestro archivo, en cualquier caso, siempre podemos elegir Universal.
Con codec de audio tenemos el mismo problema, pero, si hemos seleccionado una definición para un determinado dispositivo, se habrá aplicado tanto a vídeo como al audio.
Si además queremos modificar las dimensiones de la imagen, tendremos que pulsar el botón «Picture Settings», y cambiar las opciones en «Storage», a Off, quitando la selección a «optimal for source», lo que nos permitirá redefinir el tamaño del vídeo codificado.
Instalación
Para instalar esta aplicación, tienes que añadir el siguiente repositorio y actualizar:
sudo add-apt-repository ppa:stebbins/handbrake-releases && sudo apt-get updateUna vez añadido el repositorio y actualizado, solo te queda instalar la aplicación:
sudo apt-get install handbrake

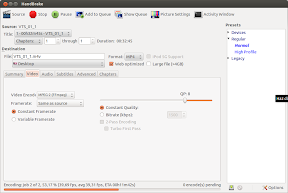

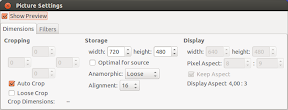
Acabo de instalar esto con Y PPA Manager, ya os debo la vida!!
Quise instalarlo en Ubuntu 12.04 con las instrucciones de arriba pero al poner:
sudo apt-get install handbrakeMe indicaba que el paquete no tiene candidato para la instalación por lo que buscándole un poco me di cuenta que el nombre era:sudo apt-get install handbrake-gtkY asunto solucionado, gracias por la recomendación le daré un vistazo al funcionamiento.