Este es uno de los capítulos del tutorial GNOME. Instala, configura, personaliza y disfruta.. Encontrarás los enlaces a todos los de capítulos, al final de este artículo.
Una vez explicado la razón de mi cambio a GNOME en el artículo El mejor entorno de escritorio. Instala, configura, personaliza y disfruta., evidentemente, el siguiente paso es crear un Live USB para probar e instalar el mejor sistema operativo en tu ordenador de sobremesa o portátil.
Si has leído los comentarios del artículo anterior te habrás dado cuenta de que existen muchas alternativas y opciones, y que cada uno de los muchos usuarios de Linux se decanta por una solución tanto para distribución como para entorno de escritorio.
A continuación te explicaré como crear un Live USB para probar e instalar el mejor sistema operativo en tu ordenador, y esto tanto en Windows como en Linux, para lo que he elegido como distribución Ubuntu GNOME, mas que nada por la facilidad de instalación, y porque con Ubuntu me siento cómodo.
Crear un Live USB para probar e instalar el mejor sistema operativo en tu ordenador
Como he comentado en la introducción, a continuación verás como crear un Live USB para probar e instalar el mejor sistema operativo en tu ordenador, Ubuntu GNOME.
Tanto si vamos a crear nuestro Live USB en Windows o en Linux, necesitaremos descargar la imagen ISO de Ubuntu GNOME. Este es el archivo con el que construiremos nuestra imagen ISO.
En el momento de escribir el artículo la versión disponible es Ubuntu GNOME 16.04.1 LTS. Se trata de una versión con soporte extendido, de hasta 3 años. Otras versiones solo tienen un soporte de 9 meses.
En general debes instalar la versión de 64 bits, ahora bien, esto depende de si tu equipo lo soporta o no. Mas adelante, te explicaré (en función de tu sistema operativo actual) como saber si tu equipo es de 64 bits o no.
Llegados a este punto debes descargar la imagen desde la página, preferiblemente vía torrent. Si, totalmente legal, aunque muchos seres humanos piensan que eso del torrent es “para” piratas.
También necesitas descargar el archivo con los hash, que para la versión 16.04 se encuentra en el archivo MD5SUM.
Crear un Live USB en Windows
Requerimientos
Todo el software que voy a comentar a continuación, que necesitarás para crear tu Live USB es gratuito y libre.
Las dos aplicaciones que necesitas, las puedes descargar de internet,
- Rufus. Esta primera, es la aplicación que utilizaremos para crear nuestro Live USB.
- MD5 & SHA Checksum Utility. Esta segunda herramienta no es necesaria si no te preocupa arriesgarte. Se trata de una herramienta que permite comprobar si el archivo que hemos descargado es correcto.
Si además, no conoces la arquitectura de tu ordenador, es decir, si es 32 bits o 64 bits, necesitarás una herramienta adicional:
Una vez descargado el archivo, ya se vía descarga directa o vía torrent, es el momento de comprobar que la descarga es correcta, utilizando MD5 & SHA Checksum y el archivo descargado anteriormente,
Grabar la imagen ISO
Suponiendo que todo ha ido correctamente, y que el resumen SHA256 de la imagen ISO es correcto, ahora ha llegado el momento de grabar la imange ISO.
Para ello iniciamos Rufus, y seleccionamos los parámetros conforme ves en la siguiente imagen,
- Dispositivo: La memoria USB que hayas colocado en tu ordenador
- Tipo de partición: Tipo de partición MBR para UEFI
- Sistema de archivos: FAT32
- Tamaño de clúster: 16 kilobytes
y marca las siguientes opciones,
- Buscar bloques dañados en USB
- Formateo rápido
- Crear disco de arranque
- Añadir etiquetas extendidas e iconos
y por último pulsa el botón Empezar
Con esto ya tenemos nuestro Live USB para probar e instalar el mejor sistema operativo.
En el próximo artículo te explicaré como instalarlo, pero si no puedes resistir y quieres probarlo YA, solo tienes que seguir los pasos que te indico al final de este artículo, puesto que ahora le toca a los usuarios de Linux.
Crear un Live USB en Linux
Requerimientos
A diferencia de lo que he explicado para crear el Live USB en Windows, en el caso de Ubuntu y otras distribuciones Linux, no necesitas instalar nada para crear un Live USB de Linux en Linix, porque todo viene de serie.
- Para descargar la aplicación utilizaremos Transmission que es un cliente torrent.
- Para comprobar que el archivo descargado es correcto utilizaremos la utilidad md5sum desde el emulador de terminal.
- Y por último, para grabar la imagen, utilizaremos, dd también desde la terminal.
Como ya he explicado en algún que otro artículo, el uso de dd no es un capricho, sino que es fruto de mi propia experiencia o de las frustraciones que me he llevado intentando hacerlo con otras aplicaciones.
Si no conoces la arquitectura de tu equipo, es decir, si es de 32 bits o 64 bit, además necesitarás una herramienta como lshw que te permite obtener esta información.
Para ello, abre un emulador de terminal (Ctrl+Alt+T), y ejecuta la orden,
lshw
El resultado es algo así como el que ves en la siguiente imagen,
En las características de la cpu, verás las anchura, que en mi caso es de 64bit.
Comprobar el resumen MD5 de la imange ISO
Cuando haya terminado de descargar la imagen ISO, el siguiente paso a realizar es comprobar que lo que hemos descargado se corresponde con el original.
Para ello utilizaremos la herramienta md5sum que he comentado anteriormente, desde el emulador de terminal. Para ello, ejecuta la siguiente orden,
md5sum ubuntu-gnome-16.04.1-desktop-amd64.iso
Esto te arrojará un resultado como el que ves a continuación,
Grabar la imagen ISO y crear tu Live USB para probar e instalar el mejor sistema operativo
Si todo ha ido correctamente ahora vamos a grabar la imagen en una memoria USB.
La operación de crear un Live USB de Ubuntu desde el terminal es algo relativamente simple, tan solo debemos seguir unos sencillos pasos,
- Lo primero es averiguar la dirección de la unidad USB. Para ello, en un emulador de terminal ejecutaremos la siguiente orden,sudo fdisk -l
Esta orden arrojará un resultado como el que ves a continuación,
- Otra opción es utilizar GParted,
Ahora a grabar. En mi caso por ejemplo, la unidad es /dev/sdc. Lo primero que debemos hacer es desmontar esa unidad. En un emulador de terminal ejecutamos
umount /dev/sdc
Ya podemos comenzar a grabar,
sudo dd if=ubuntu-gnome-16.04.1-desktop-amd64.iso of=/dev/sdc conv=sync status=progress
Ya está creado.
Probar el mejor sistema operativo
Si no puedes esperar y quieres probar ya el mejor sistema operativo en tu equipo, te voy a dar una buena noticia: puedes probarlo desde el Live USB.
Los pasos a seguir son los siguientes:
- Apaga tu ordenador
- Introduce el Live USB en algún USB de tu ordenador que esté vacío (esto es una obviedad).
- Enciende el ordenador y accede a la BIOS.
Entrar en la BIOS depende de cada ordenador, algunos es pulsando la tecla suprimir, otros con F2, otros con F12. Para averiguar cual es tu caso, o bien, te lees le manual de instrucciones, cosa que se que no vas a hacer, o bien, pruebas alguna de las teclas anteriores.
Una vez que estás dentro de la BIOS tienes que buscar donde puedes ordenar la secuencia de arranque. Cuando lo encuentres, pon lo primero el LiveUSB que has creado.
No toques nada mas, guarda los cambios realizados y reinicia el equipo sin sacar el LiveUSB del ordenador.
Ahora solo te queda probar el mejor sistema operativo que puede tener tu ordenador.
Cuando se inicie verás un menú con varias opciones, selecciona la opción de Probar y a disfrutar un rato…








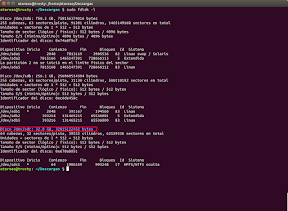

Hola,
Genial ayuda, Gracias¡¡
En mi caso el comando dd me dio la respuesta «dd: opción de estado inválida: «progress»»
Miré por encima la ayuda, y ejecuté sin la opción status; supongo que el resultado final del Usb será el mismo, ¿no?
Hola Álvaro,
Les opción status=progress es únicamente para mostrar el progreso.
Si no se pone no pasa nada.
Esta opción solo está disponible en GNU Coreutils 8.24+.
Saludos
Yo lo que hice fue eliminar el espacio que hay entre «if= ubuntu»
Hola Iario,
Corregido, muchas gracias y un saludo.
Te recomendaría que probases YUMI (MS WOS y Linux) y Multisystem (Linux), ambos multi liveISO (para que desperdiciar 30 Gbs yendo a 9 € los pendrives de 32 Gbs), que aunque uses solo una, sin siquiera tener «las de rescate» o las de «auditoria de seguridad» te deja el resto del espacio libre de manera «normal».
Es mas si eres de los de arranque dual ambos te permiten también instalar MS WOS.
Para aprovechar los lapices USB antiguos y mas pequeños en capacidad en Linux, Suse image writer es para mi mejor interfaz gráfico de dd, mejor que el mas conocido unetbootin, que son los equivalentes de Rufus de MS WOS.
Yo utilizo multisystem para estos menesteres, ya no es tanto por el coste de los pendrives (los de 16Gb u 8€ no son tan caros) sino por tenerlos todos en un solo pincho y no desperdigados.
Me extraña araña ahora que es gnomero se olvido que Disk lo hace mas facil que el resto
Hola Car,
No digo que no sea mas fácil, pero se trata también de que sea efectivo. Hasta el momento, no he encontrado ninguno que no me de problemas en uno u otro caso. Sin embargo, «dd» funciona siempre.
Gracias.
Es verdad ! mas sencillo es imposible.
He creado con UsbCreator un PenDrive con Ubuntu 16.04 sin problema.
Tengo un portatil Aspire 6930 con el boot configurado para arrancar en primero desde USB y no quiere arrancar.
He probado con un otro portatil Acer Aspire 5540, tampoco no arranque pero tengo error squasfs…
No se donde esta el problema. El problema, es mi portatil no compatible ?
Gracias por su ayuda
Que error te arroja al intentarlo?
En final, para mi la mejor solucion ha sido con la terminal :
sudo dd if=[fichero.iso] of=/dev/sdc conv=sync status=progress
Gracias atareao
El Top del Top seria para mi:
ClickRight sobre un fichero .ISO -> menu «Grabar en UsbDisk»
Me gusteria tener esta solucion , pero soy principiante de 74 años y no se!
Hola Caracole,
Estoy trabajando en una solución similar. Sin embargo, tu idea me gusta… voy a ver si puedo integrarla.
Muchas, muchas gracias Caracole
Excelente, maravilloso, estupendo! Estoy creando el disco con Rufus, lento pero viene. Es mi primer experiencia con esta herramienta y con Linux. Esto si logro instalarlo. Un saludo y muchísimas gracias