Este es uno de los capítulos del tutorial GNOME. Instala, configura, personaliza y disfruta.. Encontrarás los enlaces a todos los de capítulos, al final de este artículo.
En este artículo te voy a guiar en tus primeros pasos con GNOME Shell. Cuando lo inicies por primera vez, te vas a encontrar algo similar a lo que ves en la siguiente captura de pantalla. A continuación, te voy a describir las características mas interesantes de este entorno de escritorio, y algunos trucos y atajos de teclado para sacarle el máximo partido al mismo.
Aunque la primera impresión, te puede resultar un poco espartana, no te preocupes. Aún así, verás a continuación todo el partido que le vamos a sacar. Te darás cuenta de que es un escritorio completamente orientado a la productividad, y por estas razones, lo convierte, sin lugar a dudas en el mejor sistema operativo que puedes instalar en tu ordenador.
GNOME Shell. El escritorio
Del escritorio cabe destacar el panel superior que comentaré a continuación, y el modo overview o modo perspectiva (o perspectiva general). Este modo perspectiva es una de las características mas interesantes y potentes que nos ofrece GNOME Shell.
Si vienes de GNOME 2 te habrá llamado la atención que ha desaparecido el panel inferior. Sin embargo, si no puedes vivir sin él, comentar que existe una extensión que permite volver a tenerlo.
El panel superior
El panel superior, es el centro neurálgico de nuestro sistema, y desde donde podemos acceder a todos los elementos de forma sencilla, y como veremos a continuación, intuitiva,
1. El modo perspectiva
El panel superior tiene un botón en la parte derecha, el botón Actividades. Este botón nos permite activar el modo perspectiva, aunque también lo podemos hacer con el atajo de teclado Super ó Alt+F1, o bien moviendo el ratón a la esquina superior izquierda.
Desde luego que este es el aspecto mas destacable de GNOME Shell por que está completamente orientado a la productividad.
Cuando accedes al modo perspectiva te encuentras tres elementos importantes:
- El tablero. Allí se encuentran tus aplicaciones preferidas, y las que están en ejecución en ese momento. Sabrás si están ejecución porque verás una fina línea azul debajo de ellas.
- El lanzador. Este es una herramienta de productividad espectacular. Una vez te hayas habituado a utilizar GNOME Shell, y las aplicaciones mas habituales del mundo Linux, aquí solo tienes que escribir las primeras letras de su nombre y te aparecerá de inmediato. Pero no solo esto. También puedes buscar tus contactos, u otras aplicaciones para instalar. Pero, no acaba aquí la cosa, puesto que puedes instalar extensiones para GNOME Shell que amplian la funcionalidad del lanzador. Así por ejemplo, puedes instalar una extensión que te permite buscar en la Wikipedia sin iniciar Firefox o Chrome. A los usuarios de Unity, seguro que les recuerda a las lentes y los scopes. Además tiene algunas características interesantes,
- Si en el lanzador, haces clic varias veces sobre un icono de una aplicación en funcionamiento, irás alternando entre las distintas ventanas.
- Si en el lanzador, giras la rueda del ratón, te desplazarás entre los distintos espacios de trabajo que tengas en activo.
- Los espacios de trabajo. En este tercer panel, encontrarás todos los espacios de trabajo que tengas disponibles. Actualmente GNOME Shell, permite gestionar los escritorios de forma dinámica, añadiendo los que necesites. Cada espacio de trabajo es un escritorio, donde puedes organizar los iconos, ventanas a nuestro gusto. Podemos pasar ventanas de una aplicación de un espacio a otro, para de esta forma, organizarnos el trabajo a nuestro antojo. Sin embargo la ventaja de GNOME Shell, es que mediante este panel, puedes ver de forma sencilla lo que tienes en otro espacio de trabajo. Puedes mover una aplicación entre espacios. Y con la gestión dinámica puedes añadir un nuevo espacio de trabajo con tan solo soltar una aplicación entre dos espacios de trabajo. Puedes cambiar entre espacios de trabajo con el atajo de teclado Ctrl+Alt+Flecha arriba o Ctrl+Alt+Flecha abajo
- Las aplicaciones. En la zona central del modo perspectiva, se desplegarán todas las aplicaciones que estés utilizando en ese momento. Así, podrás cambiar de una a otra de forma sencilla. Aunque también tienes disponible la combinación de teclas Alt + tabulador.
Como puedes ver el modo perspectiva te permite tener una visión global de todo lo que estás haciendo en ese momento. De esta manera, puedes cambiar de forma sencilla entre aplicaciones, escritorios, etc.
Acciones
Al lado de este botón, cuando tienes una aplicación abierta encontrarás el menú de básico de la aplicación. En este menú encontrarás opciones como cerrar la aplicación, abrir una nueva ventana y otras específicas a la aplicación.
Básicamente se trata de las acciones que puedes realizar con una aplicación.
2. La fecha y el calendario
En la parte central encontrarás la fecha y hora actual. Al pulsar sobre este botón se desplegará un cuadro contextual. Aquí verás el calendario actual, y las fechas mas reseñadas.
Lo interesante de este calendario es que si has añadido tus cuentas, aquí verás las fechas señaladas. Así por ejemplo si añades tu cuenta de Google, aquí verás tus eventos de tus calendarios. Esto hace innecesario un nuevo indicador para ello, ¿o no?.
3. El control del equipo
Por último, en la parte derecha encontrarás algunos indicadores agrupados, como son la conexión a internet, el menú de sonido y la batería
Pulsando sobre este, grupo de indicadores, accederás a las opciones e instrumentos básicos para trabajar con GNOME Shell.
En la parte inferior de este menú tienes dos botones. El de la derecha que permite apagar el equipo, o suspender. Para poder utilizar la opción de suspender tienes que pulsar la tecla Alt y verás que cambia el icono. Por otro lado, el botón de la izquierda te permite acceder a la configuración de GNOME.
Trabajando con aplicaciones
Como he comentado anteriormente, además del modo perspectiva, también puedes cambiar entre aplicaciones utilizando el atajo de teclado Alt+tabulador.
Este mecanismo, nos permite cambiar entre aplicaciones. Además nos muestra una previsualización de cada aplicación. La previsualización de la aplicación aparece después de un corto espacio de tiempo, aunque tu puedes forzar su aparición pulsando la tecla fecha abajo. En el caso de que solo sea una ventana no aparecerá la previsualización a menos que la fuerces.
Por otro lado, también es posible cambiar el sentido en el que pasamos de una aplicación a otra, utilizando el atajo de teclado Mayúsculas+Alt+tabulador. Esto es muy frecuente para quien, como yo, se acelera, y se pasa en la aplicación que buscaba. Esta es una sencilla solución para volver atrás, cuando tienes muchas aplicaciones en funcionamiento.
Otro atajo de teclado interesante es Alt+º (la tecla que está justo encima del tabulador). Esta combinación de teclas nos permite cambiar entre ventanas o instancias de una misma aplicación. Puede utilizarse tanto una vez hemos lanzado el cambiador de aplicaciones, como directamente desde fuera.
Otra interesante características es que las aplicaciones que están en otro espacio de trabajo aparecen en el cambiador de aplicaciones tras un separador vertical.
Desde el lanzador de la vista perspectiva es posible acceder a todas las aplicaciones instaladas en el equipo, desplazándonos entre las distintas ventanas para navegar por todas ellas. Para ello, solo tienes que pulsar sobre el botón mostrar aplicaciones que aparece en la parte inferior del lanzador.
Ejecutando órdenes
Al igual que podemos hacer en otro entornos de escritorio, podemos ejecutar órdenes directamente sin necesidad de recurrir al terminal. Para ello solo tenemos que utilizar el atajo de teclado Alt+F2. Esto tiene la ventaja de la rapidez, mientras que presenta el inconveniente de que no vemos el resultado que muestra en el mismo.
Si quieres ejecutar la orden en un terminal cuando la hayas introducido, pulsa Ctrl + Enter. Esto te lanzará la orden, pero iniciándola desde un terminal. Yo he probado con algunas órdenes y no me ha mostrado el terminal, mientras con otras sí.
Trabajar con ventanas
Seguro que te has dado cuenta de que no tenemos el botón de maximizar ventanas. No te preocupes, no te hace falta botón de maximizar. Para maximizar una ventana solo tienes que arrastrarla hasta la parte superior de la ventana y esta se maximiza de forma automática.
Para ajustarla a los lados de la ventana, derecha o izquierda, solo tienes que arrastrarla hacia esos bordes.
Grabar la pantalla
Con el atajo de teclado Ctrl+Mayúsculas+Alt+R puedes realizar la grabación del escritorio. Para ello solo tienes que pulsar esa combinación de teclas para iniciar y detener la grabación. De esta forma aparecerá un círculo de color rojo en la parte superior derecha, junto al resto de indicadores.
Una vez terminada la grabación, el resultado, lo encontrarás en el directorio de Videos.
Herramientas para desarrolladores.
Además de todo lo que hemos visto, con idea de favorecer el desarrollo de aplicaciones, hay implementadas una serie de soluciones, que facilitan el trabajo a la hora de crear tu propia aplicación. Así, podemos hablar de Looking Glass una herramienta de inspección y consola JavaScript muy útil a la hora de depurar una aplicación. Para ejecutarla, desde la ventana de órdenes, que inicias con el atajo de teclado Ctrl+F2, introduces lg, y te mostrará una ventana como la que ves en la imagen siguiente,
Además tenemos algunas opciones interesantes para sacarnos de un apuro,
- Desde la ventana de órdenes (Alt+F2) escribiendo r ó restart se reinicia GNOME Shell. Esto es muy útil cuando haces cambio en el código de alguna extensión. No necesitas compilar nada, solo reiniciar.
- Desde la ventana de órdenes (Alt+F2) escribiendo rt recarga el tema GNOME Shell. Esto será útil para los diseñadores de temas, que quieren probar los resultados sin reiniciar la sesión. El archivo del tema se encuentra en share/gnome-shell/theme/gnome-shell.css.
- Desde la ventana de órdenes (Alt+F2) escribiendo debugexit saldrás de GNOME Shell.
Resumen y conclusiones
Con esto tienes una visión general del escritorio de GNOME Shell, el mejor entorno de escritorio que puedes tener en tu escritorio. El siguiente artículo lo dedicaremos a las aplicaciones:
- Las aplicaciones existentes en Ubuntu GNOME
- Como podemos instalar nuevas aplicaciones
Más información

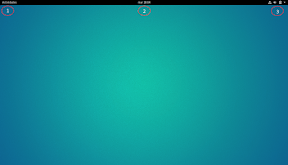



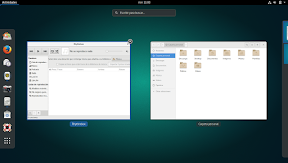



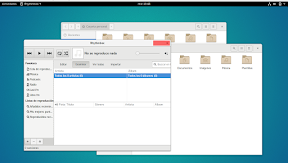




Ya me convencistes de probar esta distro, saludos y gracias por tu trabajo
Hola Webx21,
Me alegro. Seguiré con esta tanda de artículos.
Gracias y un saludo.
Lo estoy probando y esta genial ya no es inestable como antes, le cambie los temas ahora tiene arc-darker y el tema de la shell es arc y los iconos de elementary, quedo bastante bien en lubuntu.
Saludos
PD: el teclado lo tengo en ingles.
En la barra superior se puede cambiar el idioma, pone por defecto el en (english), solo hay que cambiarlo una vez
Para cambiar entre escritorios y jugar con las ventanas (cambiar de escritorio llevándonos una ventana) también podemos usar la tecla Super y Av-Re-Pag y Mayúsculas. Para maximizar las ventanas sin arrastrar un doble clic en la barra superior hace la tarea, o clic con el botón derecho, donde se muestran otras opciones.
El potencial del Shell es enorme, yo ya dejé atrás a Synapse (aunque Gnome Shell no funciona en multimonitor).
Justo estaba pensando en probar Gnome Shell en el ordenador del trabajo… Pero utilizo 3 monitores… Ahora me haces dudar…
Disculpa el comentario, que releyendo puede parecer lo que no es. GNOME Shell funciona perfecto en multimonitor. Es el lanzador (equivalente a Synapse) lo que siempre se activa en el monitor por defecto, y es donde lanza la aplicación. Synapse aparece en el monitor activo y ahí es donde lanza la aplicación.
Nada grave, ya que arrastras la ventana y ya está (o sigues utilizando Synapse).
Edit: haciendo una búsqueda, como siempre, para cada «necesidad» existe una extensión: https://extensions.gnome.org/extension/921/multi-monitors-add-on/ es la bendición de GNOME 3 😉 Mañana en la oficina la probaré.
Perfecto entonces, hago el cambio sin miedo. Y esa extensión parece interesante… (Entiendo que sin la extensión la vista de actividades aparece solo en el monitor principal). La probaré 🙂
Confirmado, funciona bastante bien y añade muchas más opciones al Shell multimonitor.
https://uploads.disquscdn.com/images/8414a019bd729a45d6b4a6eff25f876836defc887dcd57fe44c374623725ba14.png
Me encanta GNOME, pero siempre que la he puesto, (la última 16.04.1) me da muchísimos problemas con la reproducción de vídeo, ya sean archivos descargados de cualquier formato (avi, mp4, mkv…), o vídeos de internet como YouTube, y la he probado en diferentes pcs con diferentes componentes, y siempre el mismo problema.
Falto mencionar que se puede recuperar los botones de maximizar y minimizar para quienes no se sientan del todo cómodos.
https://uploads.disquscdn.com/images/148011e2fe10a966affab634616ab09255fea45a354036855ab39135cff7abd1.png
También podemos agregar extensiones, yo uso esta en particular
https://uploads.disquscdn.com/images/b87141da9fc5cac68413a97dbbb0c1b3e717140d80d72ba2abcabf8f277f4a5f.png
Hola Sephiroth,
Gracias por tu comentario. Pero al tratarse de una guía «paso a paso» no quería introducir modificaciones, extensiones, etc, para no liar a los no iniciados. Solo mostrar GNOME Shell, tal y como te lo encuentras, para posteriormente, explicar como «personalizarlo» para las necesidades, gustos o preferencias de cada uno.
De cualquier forma, cualquier aporte siempre es positivo.
Muchas gracias y un saludo.
En la vista de actividades al buscar algún programa o documento sigue saliendo las descripciones en ingles?
Yo es que lo veo muy verde en ubuntu
Sí, yo tengo ese inconveniente. Por ejemplo, si busco «cuentas en línea» no tengo resultado mientras que «online accounts» sí las muestra.
Y esto pasa después de descargar todos los paquetes de idioma español. No debiera…
Vaya, he probado varias aplicaciones, y hasta el momento no me había encontrado con este problema.
En el caso de programas, de la aplicación en cuestión, si le han dado soporte en nuestro idioma. No se trata de un problema de GNOME, si no de la propia aplicación. En mis aplicaciones yo incorporo la traducción en varios idiomas, no en todos. Esto mismo sucederá en otras distribuciones, a menos que en estas tenga una versión superior con mas o mejores traducciones.
Saludos.
Hola! como hago para ver los menus en las ventanas? no encuentra tal ajuste ni en configuracion ni en gnome tweak tool. Gracias!
Hola Marcelo,
Que versión y distribución tienes instaladas?
Un saludo.
Como poner el reloj en sistema 12 horas en gnome
Con Alt+Ctrl+D se pueden minimizar todas la ventanas, pudiendo así visualizar el escritorio. Me estaba rompiendo la cabeza eso ya que con Alt+Tab no aparecía.
Gracias por el tutorial.
Creo que deberías agregar esta combinación de teclas en el tutorial. Busqué en varios tutoriales y no figura. Llegué a él por ensayo-error, que como todos sabemos, es la fuente de mayores aprendizajes y mayores frustraciones también. jajaja
Muy bueno. Gracias. Soy de Debian con Gnome, y acabo de guardar en favoritos estos ocho capítulos imperdibles. Saludos.