Este es uno de los capítulos del tutorial GNOME. Instala, configura, personaliza y disfruta.. Encontrarás los enlaces a todos los de capítulos, al final de este artículo.
Si creaste tu LiveUSB para instalar el mejor sistema operativo en tu ordenador, por fin ha llegado el momento de instalar Ubuntu GNOME. Si no lo has creado, te recomiendo que leas el artículo “Crear un Live USB para probar e instalar el mejor sistema operativo.
Aunque como comenté en el artículo anterior, es posible probar Ubuntu GNOME desde el Live USB. Te recomiendo que lo mejor es instalar Ubuntu GNOME en tu ordenador. Instalándolo es como podrás disfrutar configurándolo, personalizarlo y ajustándolo para que sea una herramienta potente y altamente productiva.
Dicho esto a continuación, te voy a acompañar en los pasos a seguir para instalar el mejor sistema operativo en tu ordenador.
Instalar Ubuntu GNOME
Modificar la secuencia de arranque
Lo primero que tenemos que hacer, al igual que hiciste si probaste el LiveUSB, es modificar la secuencia de arranque. Así lo primero que hará será leer la memoria USB. Para ello, lo que tienes que hacer es seguir estos pasos,
- Apaga tu ordenador
- Introduce el Live USB en un USB de tu ordenador.
- Enciende el ordenador y accede a la BIOS.
Para entrar en la BIOS, tienes que pulsar la tecla F2 ó F12 ó suprimir, esto depende de tu ordenador. Una vez dentro de la BIOS busca donde puedes modificar la secuencia de arranque. Cuando lo encuentres, pon lo primero el LiveUSB que has creado. No toques nada mas, guarda los cambios realizados y reinicia el equipo sin sacar el LiveUSB del ordenador.
Instalando…
El idioma
Si has seguido los pasos indicados anteriormente, la primera pantalla que te vas a encontrar es la siguiente,
Evidentemente, selecciona el idioma español y…
selecciona instalar Ubuntu GNOME.
Que instalar
En el siguiente cuadro de diálogo te pregunta si quieres:
- descargar actualizaciones al instalar Ubuntu GNOME
- instalar software de terceros para multimedia MP3, Flash y compatibilidad con gráficas y WiFi.
Mi recomendación es que confirmes ambas opciones. En el primer caso, porque cuando termines la instalación tendrás el equipo completamente actualizado. Y en el segundo caso, dependerá del hardware que tienes en tu equipo y de tus necesidades. Si por ejemplo tienes una tarjeta gráfica NVidia o un tarjeta WiFi Broadcom, necesitarás el software de compatibilidad.
Tipo de instalación
Dependiendo de lo que quieras tener en tu equipo puedes elegir un tipo de instalación u otro. O instalar junto a otros sistemas operativos, o borrar el disco e instalar Ubuntu GNOME, además de las opciones de,
- Cifrar la instalación para mayor seguridad
- Utilizar LVM para la instalación, lo que permite tomar instantáneas y redimensionar particiones de forma simple.
Si no lo tienes claro deja que el instalador elija por ti. Si sabes lo que haces, sin lugar a dudas selecciona Mas opciones. Te permitirá crear particiones, redimensionarlas o elegir varias particiones.
En general, para usuarios novatos, que el instalador haga su faena. En cualquier otro caso toma tu las riendas y elige la instalación.
Partición personalizada
Me voy a centrar en este segundo grupo de personas, puesto que con el resto solo tienen que elegir la opción que mas les convenza, o que mejor se adapte a sus necesidades. Así, suponiendo que vas a destinar todo el equipo a instalar Ubuntu GNOME, selecciona Mas opciones. Verás un cuadro de diálogo como el que te muestro a continuación.
Selecciona /dev/sda/ y pulsa el botón Nueva tabla de particiones* y a continuación ves añadiendo las particiones que requieras según tus necesidades…
Por ejemplo para un equipo con un disco duro de 2 TB, la composición sería la siguiente, según las recomendaciones de Ubuntu
- Partición primaria: 1 Gb (1024 Mb) para colocar /boot
- Partición lógica:
- 10 Gb (1024 Mb) – SWAP ó memoria de intercambio. Esta puede ser el 0.5% de tu disco o el doble de tu memoria RAM, lo que sea mayor de los dos casos. Aunque te recomiendo leas la nota que te puede dar una idea clara de tus necesidades.
- 30 Gb (3096 Mb) – /– Que es donde se instalará el directorio raíz y todos las aplicaciones. Dependiendo de las aplicaciones que instales a lo mejor puede ser que necesites mas. En ningún caso, he alcanzado a ocupar todo este espacio. Con lo que no te tienes que preocupar. Si tienes necesidades de espacio, puedes reducirlo, teniendo en cuenta este aspecto para futuras instalaciones.
- 100 Gb (102400 Mb) – /home. Aquí se encuentran todos tus archivos, con lo que dependiendo del uso que le des al ordenador, es posible, que necesites que sea mayor.
Quedando algo similar a lo que puedes ver en la siguiente captura de pantalla,
Una vez ya tienes todo a tu gusto, pulsa el botón Instalar ahora, y te aparecerá un cuadro de diálogo como el que ves en la siguiente imagen,
Pulsas continuar y continuamos…
Sobre la memoria SWAP o memoria de intercambio
Respecto a la capacidad de la memoria SWAP, y siguiendo las recomendaciones de la ayuda de Ubuntu, hacer las siguientes aclaraciones,
- Para equipos con menos de 1 GB de memoria RAM, es recomendable que como mínimo, la memoria de intercambio sea igual a la memoria RAM, aunque lo suyo es que sea el doble.
- Equipos con memoria RAM superior a 1 GB utilizando hibernación, la memoria de intercambio y la memoria RAM deben ser iguales.
- Y equipos con memoria RAM superior a 1 GB en cualquier otro caso, el tamaño de la memoria de intercambio debe estar comprendido entre la raíz cuadrada del tamaño de memoria RAM y un máximo de 2 veces el tamaño de la memoria RAM. La única desventaja de tener mas espacio de intercambio del que realmente vas a utilizar es que desaprovechas disco duro.
Una nota al respecto: si la necesidad de espacio de intercambio es mas del doble de la memoria RAM, lo mejor que puedes hacer es añadir memoria RAM. Teniendo en cuenta que la velocidad de la memoria RAM es del orden de 103 más rápida que el acceso a disco duro, lo que de una forma es 1 segundo de otra pueden ser 15 minutos.
| RAM (MB) | Sin hibernación | Con hibernación | Máximo |
|---|---|---|---|
| 256 | 256 | 512 | 512 |
| 512 | 512 | 1024 | 1024 |
| 1024 | 1024 | 2048 | 2048 |
Sin hibernaciónCon hibernaciónMáximo
| RAM (GB) | |||
|---|---|---|---|
| 1 | 1 | 2 | 2 |
| 4 | 2 | 6 | 8 |
| 8 | 3 | 11 | 16 |
| 16 | 4 | 20 | 32 |
| 32 | 6 | 38 | 64 |
Configuración básica
Ahora nos adentramos en la configuración básica del equipo, que necesitarás definir a la hora de instalar Ubuntu GNOME. A partir de ahora, el asistente de la instalación, te realizará algunas preguntas necesarias para configurar correctamente tu equipo.
Lo primero será establecer la zona horaria para ajustar el reloj correctamente,
El siguiente paso es el teclado. Aunque en las últimas versiones nunca me ha fallado, te recomiendo encarecidamente que lo pruebes. Prueba las teclas mas comprometidas, como la ñ, los signos de puntuación, etc.
Otro aspecto importante es que definas tu perfil de usuario. En esta apartado, el asistente te preguntará por tu nombre y el nombre de tu equipo, tu nombre de usuario, tu contraseña (y su confirmación) y sobre el inicio de la sesión.
Sobre el inicio de la sesión, tienes dos opciones,
- Inicio automático, en cuyo caso, iniciará siempre la sesión con tu usuario y no te preguntará la contraseña. No te recomiendo esta opción, incluso en el caso de que tu seas el único usuario. Piensa ¿que pasaría si tu equipo cae en otras manos?
- Solicitar contraseña, y además te da la opción de cifrar la carpeta personal. Sin lugar a dudas tienes que seleccionar esta segunda opción, y por supuesto cifrar la carpeta personal, de forma que tus datos siempre estarán protegidos.
Y ya lo tienes todo configurado… Ha sido muy fácil, ¿no te parece?. Ahora solo te queda esperar y habrá terminado todo el proceso de instalar el mejor sistema operativo.
Información que aparece al instalar Ubuntu GNOME
Una vez ha terminado el proceso de configuración, verás algunas pantallas, en las que te da un mínimo de información sobre el sistema operativo que has elegido.
Aspectos como, el escritorio que te vas a encontrar al iniciar tu primera sesión. La vista de Actividades que te permitirá acceder de forma sencilla a tus tareas y aplicaciones. Iniciar aplicaciones de forma sencilla, comprobar notificaciones y cambiar entre escritorios.
De cualquier forma, esto lo veremos en artículos posteriores, donde me detendré en cada uno de los aspectos de este escritorio.
A partir de aquí te muestra las aplicaciones que tiene instaladas por defecto. Por ejemplo, el navegador web que lleva por defecto,
Integración con tu nube, pudiendo acceder de forma sencilla a Google Drive por ejemplo,
Las aplicaciones que necesitas para tener tu oficina. Tratamiento de textos, hojas de cálculo, editor de presentaciones, visor de documentos PDF, y mucho mas…
Por supuesto, no todo es trabajar. También encontrarás aplicaciones para poder escuchar música, ver vídeos, y mas.
Igualmente, encontrarás aplicaciones ya instaladas no solo para ver fotografías, que también, sino además aplicaciones que te permitirán editar imágenes,
Una de las grandes ventajas de este sistema operativo, es que no tienes que ir buscando por la web de donde descargar una u otra aplicación, lo tienes todo accesible y al alcance de la mano. Tienes GNOME Software, donde podrás encontrar e instalar aplicaciones fácilmente. Al igual que en otras tiendas de software, te permite obtener información adicional sobre una aplicación. No solo la descripción que hace el autor sobre su programa, sino además puedes encontrar reseñas y calificaciones realizadas por los usuarios, lo que permite clasificar el software por popularidad. En esta tiendas tienes acceso a miles de aplicaciones libres y algunas de pago. Pero, sin lugar a dudas, con unos pocos clics tendrás instalada cualquier aplicación que necesites para acometer cualquier tarea que te puedas imaginar.
Como no podía ser de otra forma, Ubuntu GNOME, está pensado para dar acceso para todos. Dispone de las herramientas y opciones mas avanzadas de accesibilidad para cambiar el idioma, los colores, el tamaño del texto, y mucho mas.
Eso es todo amigos
Con estos sencillos pasos acabas de instalar Ubuntu GNOME, el mejor sistema operativo que existe hoy por hoy en el mercado. Con el que seguro vas a disfrutar tanto como lo estoy haciendo yo. Y donde encontrarás, no solo, todas las herramientas necesarias para llevar a cabo tu trabajo profesional, sino también, para disfrutar en tu tiempo libre, ya sea navegando en la red, disfrutando del mundo multimedia, ya sean vídeos, música o fotografía. O realizando tus propias ediciones de imágenes, o cualquier otra cosa que te puedas imaginar.
Ahora, que ya nos hemos decidido a instalar Ubuntu GNOME, en los próximos artículos, veremos en primer lugar como es el escritorio, nada mas instalarlo. Conocer en que se diferencia de otros entornos de escritorio, y te descubriré como utilizarlo de forma productiva y mucho mas.
Si todavía no te has decidido, insisto, es el momento de instalar Ubuntu GNOME, y comenzar a disfrutar del mejor sistema operativo.
Más información
*[Ubuntu](https://help.ubuntu.com/community/SwapFaq) *[Ubuntu](https://help.ubuntu.com/community/PartitioningSchemes)

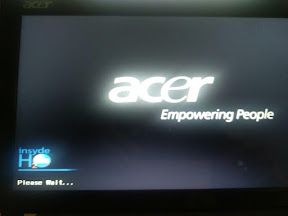






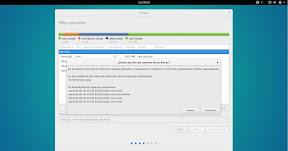







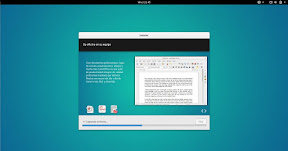



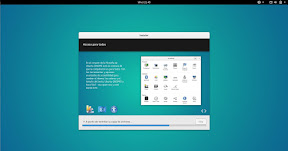

Buen post, aunque llego tarde a leerlo ya que este finde me he dedicado a instalar ubuntu GNOME 16.04.1.
Consume menos recursos que unity, y por lo que veo en esos pocos días de uso, es bastante más productivo…
Ahora a ver si puedo solucionar el único problema con el que me he encontrado: Al iniciar se conecta a la wifi sin problemas, obteniendo correctamente ip, dns, puerta de enlace, etc. pero pasa un tiempo (alrededor de 2 minutos) hasta que verdaderamente hay conexión…
Hola, era para ver si me puedes colaborar con dos dudas que me quedaron.
¿Por que hay que dejar 1Gb de espacio libre al inicio?
Veo que en el enlace sobre los esquemas de particiones que dejaste dice:
“bootstrap files, boot loaders and stuff you’ll may need to run multiple operating systems”
Pero es que no veo que se le asigne ningún punto de montaje, ¿si se llega a ocupar ese espacio mágicamente? Personalmente no le veo sentido pero si los de Ubuntu lo pusieron así sera por algo aunque me gustaría saber que es ese “algo”.
¿No afecta en nada meter la raíz en una partición extendida?
Nunca en la vida había metido o visto meter la partición raíz dentro de una.
Ah, hay un ligero error en la parte donde hablas de la SWAP mencionas 10 Gb pero en los paréntesis solo pones 1024Mb y ademas si estabas haciendo el ejemplo con los 2 Tb, te comiste los otros 1850 Gb para la multimedia y los otros sistemas operativos que mencionan en el enlace.
+1 a que actualmente es el mejor escritorio/sistema para Linux. Sería genial una entrada/tutorial de «como colaborar» con el proyecto GNOME, para que así todos los usuarios puedan introducirse de manera fácil a la comunidad.
Otra cosa, no sé si para los usuarios de Ubuntu, pero para el resto el inicio con Wayland puede dar algunos problemas, en ese caso lo mejor es iniciar sesión con Xorg. ¿En Ubuntu se utilizar MIR?
Realmente, no me atrevo a decir q sea el mejor «sabor» de Ubuntu. ¿Por qué?
Bueno pWeak,
Unity se ha estancado, KDE, Xfce, y LXDE continuan con el clásico escritorio de toda la vida, uno mas potente y otros para máquinas livianas. Sin embargo, GNOME Shell, es un cambio en el uso del escritorio, que permite mejorar tu productividad, no necesitas de herramientas auxiliares como Synapse, Plank, si no que todo viene integrado.
Pero además GNOME Shell, permite personalizarlo para el usuario que lo vaya a utilizar, dependiendo de las características del mismo, podemos volver a un escritorio mas clásico, o aprovechar todas las características que nos brinda.
Saludos
Hola,
No acabo de entender la relación de la memoria de intercambio con la hibernación del sistema.
¿Cifrar la instalación para mayor seguridad no puede provocar problemas? Creo que leí algo sobre este tema, pero no recuerdo donde.
Gracias
Hola lario,
La hibernación escribe el contenido de la memoria RAM a la memoria de intercambio (SWAP). Puedes leer mas sobre este tema en https://help.ubuntu.com/community/SwapFaq.
Respecto al cifrado, yo hasta el momento no he tenido ningún problema. He estado buscando en la red sobre ello, pero no he encontrado nada.
Saludos.
Y el cielo te ha escuchado… Ubuntu regresa a GNOME en la siguiente LTS…
Si, parece premonitorio, ¿o no?
Hola! Alguien sabe como eliminar molestas pantallas con comandos que salen brevemente al arrancar el equipo con Ubuntu GNOME 16.04 LTS????
¿Si utilizo el cifrado completo del disco con LVM puedo saltarme el cifrado de la carpeta personal? Pienso que es redundante pero me causa intriga que aun habiendo marcado el cifrado del disco me pregunte de todas formas si quiero cifrar la carpeta personal.