Este es uno de los capítulos del tutorial GNOME. Instala, configura, personaliza y disfruta.. Encontrarás los enlaces a todos los de capítulos, al final de este artículo.
Una vez que ya hemos configurado el aspecto personal de GNOME Shell y el hardware, tal y como vimos en los artículos anteriores, “Como configurar GNOME con detalle. Privacidad y otros.” y “Configurar el hardware en GNOME. Impresoras, ratón, touchpad…” ahora solo nos queda configurar el sistema. Esto nos permitirá personalizar y configurar el entorno de escritorio para mejorar la accesibilidad en Linux .
Pero no solo esto, también, podemos configurar otros detalles como la posibilidad de compartir, realizar copias de seguridad, y otros aspectos no menos importantes.
Configurar el sistema
Como he comentado en la introducción, en este artículo dedicado a la configuración del sistema, vamos a tratar con el acceso universal, las opciones de compartir y realizar copias de seguridad. Como ver los detalles de nuestro sistema. Como configurar y modificar la fecha y hora del sistema, y por último como gestionar los usuarios de nuestro sistema.
Accesibilidad en Linux
GNOME tiene un apartado específicamente dedicado a esto, y que nos permitirá configurar con detalle la accesibilidad en Linux.
El escritorio GNOME, al igual que sucede con otros entornos de escritorio, incluye herramientas de asistencia, que permiten dar soporte a usuarios con deficiencias y/o necesidades especiales, de forma que nos permite mejorar sensiblemente la accesibilidad en Linux.
Esto, lo podemos encontrar en el menú de configuración de GNOME,
En función de la dificultad con la que nos encontremos existen diferentes opciones para mejorar la Accesibilidad en Linux.
La primera opción que nos encontramos en la configuración de sistema es la posibilidad de mostrar el menú de acceso universal, lo que nos permite seleccionar todas las opciones de forma sencilla.
Al marcar la opción de “Mostrar siempre el menú de acceso universal”, veremos como aparece un nuevo icono, y al hacer clic sobre el, veremos como se despliega un menú con todas las opciones posibles:
Accesibilidad en Linux. Deficiencias visuales
Ceguera
Dentro de la deficiencia visual, las herramientas disponibles, están agrupadas en dos bloques. Por una lado la ceguera, lo que nos aporta dos soluciones:
- Leer la pantalla en braille, utilizando el Orca, el lector de pantalla, con un dispositivo braille.
- Leer la pantalla en voz alta, utilizando de nuevo Orca para leer la interfaz de usuario.
Para configurar el lector de pantalla, utilizando el atajo de teclado Alt+F2 ejecuta la siguiente orden,
orca --setup
Esto te mostrará una ventana de diálogo como la que ves en la siguiente imagen,
Visión deficiente
El otro bloque de soluciones, son las orientadas a las personas que tienen una visión deficiente.
Así, podemos modificar el contraste del sistema, lo que hará que nuestro sistema tenga un aspecto como el que muestro en la siguiente imagen. Esta configuración ajusta el contraste de ventanas y botones, para que se vean mejor.
Otra interesante opción es la de aumentar el tamaño del texto, mediante la opción “Texto grande”. Esta opción hace uso de tipografías mas grandes para hacer que el texto sea más fácil de leer.
Otra interesante solución es ampliar la pantalla, esto nos permite hacer zoom en un área de la pantalla de manera que será más fácil ver la zona. Esta opción es como tener una lupa que puedes mover para aumentar aquella parte de la pantalla que necesites ver.
Aquí podemos configurar algunos aspectos como el factor de zoom o magnificación, la posición de la lupa o magnificador y otras opciones mas, tal y como puedes ver en la siguiente captura de pantalla. Es posible activar cruces para localizar el ratón. También existen opciones para cambar a vídeo inverso, ajstar el brillo y utilizar escala de grises para la lupa. Todas estas opciones están pensadas para usuarios que tengan dificultad de visión o visión reducida, cualquier grado de fotofobia o simplemente para utilizar el ordenador en condiciones de iluminación adversas.
Por último, tenemos la opción que se produzca un sonido cuando se active el teclado numérico o cuando se activa el bloqueo de mayúsculas.
Accesibilidad en Linux. Deficiencias auditivas.
En el caso de que tengas dificultades auditivas para oír sonidos de alerta para ciertos tipos de mensajes y eventos hay también una solución. Es posible configurar el sistema para hacer que se ilumine la ventana actual o la pantalla completa cuando se produzca el aviso o la alerta.
Igualmente, aunque no tengas dificultades auditivas, es interesante esta solución en dos interesantes ocasiones:
- Si te encuentras en un entorno muy ruidoso donde es posible que no escuches la alarma.
- Si estás en un entorno muy silencioso donde no quieres molestar a los demás
Deficiencias motoras.
En lo referente a la accesibilidad en Linux relativo a las deficiencias motoras, podremos tomar acciones en dos dispositivos. Por un lado el ratón y el touchpad, y por otro con el teclado.
Teclado en pantalla
El teclado en pantalla, no solo es útil, para aquellas personas con algún tipo de deficiencia motora que le impida el uso de un teclado convencional. También es posible utilizarlo en una pantalla táctil o en una tableta.
Una vez activada la opción en la configuración del sistema, debe aparecer el teclado cada vez que nos encontremos con la posibilidad de escribir. Me refiero a que si situas el cursor en una caja de texto, debe aparecer el teclado en pantalla. Sin embargo, la realidad es otra distinta, puesto que no siempre aparece. Por ejemplo, en el lanzador de GNOME Shell, al pulsar para hacer una búsqueda aparecerá el teclado. Sin embargo, en Chrome o Firefox no aparece.
Por esta razón, es interesante utilizar una extensión como On Screen Keyboard Button. Esta extensión nos muestra un icono en el panel superior, de forma que al pulsarlo muestra el teclado en pantalla.
Cuando se despliega el teclado en el escritorio, podemos ocultarlo temporalmente, pulsando sobre el icono teclado que aparece en el mismo. El teclado volverá a aparecer cuando lo necesita
Asistente de escritura
Además del teclado en pantalla, podemos activar el asistente de escritura, que nos facilita algunas opciones interesantes. Estas se agrupan en tres bloques:
- Teclas persistentes. Esta opción lo que hace es convertir una secuencia de pulsaciones de teclas modificadoras como una combinación de teclas. Así, por ejemplo, en lugar de presionar de forma simultánea Ctrl+Alt+A, se pueden pulsar una después de otra, y GNOME las interpretará como una combinación de teclas. Esta opción se puede activar desde el menú de acceso universal, o en el caso de que esté las características de accesibilidad desde el teclado activado pulsando la tecla Mayúsculas cinco veces, tanto para activar como para desactivar. Además tenemos dos opciones que podemos configurar:
- Teclas lentas. Esta opción permite un retardo desde el momento en que pulsamos una tecla hasta que esta aparece en pantalla. Es decir, que si pulsas y sueltas no se acepta el carácter seleccionado, sino que el sistema espera un tiempo. Es necesario mantener la tecla pulsada durante un tiempo. Esta opción es interesante para aquellos casos en los que nos cuesta pulsar una tecla, o cuando pulsamos varias teclas. Esta opción se puede activar manteniendo la tecla Mayúsculas pulsadas durante ocho segundos. Del mismo modo se desactiva. Para poder hacerlo así, tenemos que tener la opción de características de accesibilidad desde el teclado activado. Aquí también podemos configurar algunos aspectos:
- Es posible configurar el tiempo de aceptación. Es decir, el tiempo que tenemos que tener pulsada una tecla para que el ordenador entiende que es la que queríamos pulsar.
- Que se emita un pitido al pulsar una tecla.
- Que se emita un pitido cuando la tecla es aceptada.
- Que se emita un pitido cuando se rechace una tecla.
- Rechazo de teclas. Esta opción se utiliza para ignorar cuando se pulsa una tecla de forma repetida y continuada. Por ejemplo, en el caso de que tengamos temblores, esto puede provocar que pulsemos la misma tecla repetidas veces. La solución sería activar esta opción. Igual que en los casos anteriores, también es posible personalizarlo:
- Es posible configurar el tiempo de aceptación.
- Que se emita un sonido al rechazar una tecla.
El ratón y el touchpad. Asistente de pulsación
El asistente de pulsación nos permite configurar el ratón y/o touchpad para darnos facilidades en el caso de que tengamos dificultades a la hora de utilizarlo. Desde las opciones de configuración del ratón y el touchpad, podemos:
- Ajustar la velocidad de la doble pulsación. Para hacer una doble pulsación y que el sistema lo entienda, debe haber transcurrido un corto espacio de tiempo entre las dos pulsaciones. Si tardamos mucho, el sistema entenderá que son dos pulsaciones separadas. Si tenemos dificultades para realizar las dos pulsaciones, la mejor opción, es modificar este la velocidad de doble pulsación.
- Ajustar la velocidad de desplazamiento del puntero, si notamos que el puntero se mueve muy deprisa o muy despacio, al mover el ratón o desplazarnos en el touchpad. Es posible configurar la velocidad del puntero independientemente para cada uno de los dispositivos.
- Desde aquí, también podemos configurar el ratón para uso por zurdos.
Desde las opciones de accesibilidad, podemos tomar otro tipo de acciones, encaminadas a facilitarnos el trabajo con el ratón y el touchpad.
- Es posible mover y pulsar el puntero del ratón utilizando el teclado numérico. Esta opción es la que aparece en las opciones de accesibilidad como teclas de ratón. Cuando tenemos esta opción habilitada, cada una de los números del teclado numérico se corresponde con un sentido. Así el 8 es subir, el 2 es bajar, con el 4 te desplazarás a la izquierda y con el 6 te desplazarás a la derecha. Con el 7 te moverás hacia arriba y a la izquierda, con el 9 hacia arriba y a la derecha, con el 1 hacia abajo y a la izquierda y con el 3 hacia abajo y a la derecha. Por último, el 5 se utiliza para simular una pulsación del ratón. Si pulsas dos veces rápidamente 5, simularás una doble pulsación con el ratón. Para simular una pulsación con el botón derecho del ratón, tendremos que utilizar la tecla menú de nuestro teclado, o configurarla en el asistente de pulsación. Para poder utilizar esta opción, además de tener activado Teclas del ratón necesitaremos tener desactivado el teclado numérico.
Por último, nos queda por revisar el asistente de pulsación. Este nos permite dos opciones:
- Realizar una pulsación secundaria simulada. Esto nos permite utilizar el botón izquierdo del ratón como botón derecho. ¿Cómo?. Al activar esta opción, cuando dejemos pulsado el botón izquierdo del ratón durante un tiempo, que es configurable, se comportará como el botón derecho. Así, por ejemplo, podemos mostrar el menú contextual con tan solo mantener el botón izquierdo del ratón pulsado durante unos segundos.

- En el caso de que tengamos dificultades al utilizar los botones del ratón, también es posible, configurarlo para que simule una pulsación u otra acción, cuando esté un tiempo sobre el objeto con el que queremos interactuar. Al seleccionar esta opción, nos aparecerá una ventana de diálogo con las cuatro acciones que podemos realizar, pulsación sencilla, pulsación doble, arrastar y pulsación secundaria. Al realizar cualquiera de las acciones seleccionadas, volverá a la acción pulsación sencilla, que es la pulsación por defecto. En todos los casos podemos configurar:
- El retardo, que es el tiempo que tenemos que mantener el puntero sobre un objeto para que se simule una pulsación. Es decir, si lo configuramos para poco tiempo, cuando tengamos el puntero, un instante sobre el objeto se considerará una pulsación.
- El umbral de movimiento, nos permite configurar cuanto se puede mover el puntero y aún así se considere una pulsación. El funcionamiento normal de esta opción es que si movemos el ratón, no se toma como pulsación. Sin embargo, podemos configurarlo de forma que aunque lo movamos algo se siga considerando como una pulsación.
Hay que tener en cuenta que cualquiera de las opciones indicadas anteriormente no son intuitivas, y que tienen un tiempo de aprendizaje.
Compartir
Como no podía ser de otra forma, GNOME nos lo pone muy fácil a la hora de compartir tanto el escritorio como nuestros archivos.
Desde las opciones del sistema, accedemos a Compartir, donde podremos por un lado activar este servicio, accionando el interruptor y cambiar el nombre del equipo. El nombre del equipo tiene su importancia. Se trata al fin y al cabo el nombre que verán desde otros equipos, y como nos pueden localizar.
Además de esto, podemos configurar tres servicios:
Compartición de pantalla
Esto nos permite que otras personas, desde sus equipos vean e interactúen con nuestro equipo utilizando un cliente VNC. Es decir, otro usuario conectado a nuestro equipo mediante VNC puede trabajar directamente con él. Esto es muy útil cuando queremos que otra persona repare a distancia nuestro equipo, o lo configure, o interactué con él.
Así utilizando VNC Viewer en Android podremos gestionar nuestro escritorio GNOME en modo remoto. Y me refiero, no solo a ver lo que hay en el escritorio, sino también a poder actuar sobre él. Todo ello, dependiendo de las opciones que tengamos configuradas.
Compartir archivos
Para compartir archivos de forma sencilla, simplemente tenemos que activar la opción compartición de archivos personales. Esto nos permite que todos los archivos que se encuentren en el directorio Público estén disponibles para el resto de usuarios de la red actual.
Compartir archivos multimedia
Esta tercera opción nos permite compartir música, fotos y vídeo, de forma que lo podamos reproducir en cualquier dispositivo que soporte UPnP o DLNA. Por ejemplo lo podemos reproducir fácilmente en nuestro móvil.
Por defecto, esta opción no está activada ni disponible desde el panel de configuración del sistema. Sin embargo, la puedes instalar fácilmente haciendo clic en Rygel. Una vez veremos lo siguiente:
Al pulsar sobre la opción de Compartición multimedia, veremos la siguiente ventana de diálogo, desde donde podremos activar esta opción, y configurar que directorios queremos compartir. Además de los que aparecen por defecto, puedes añadir los que necesites.
Una vez instalado, puedes comenzar a disfrutar desde este servicio desde tu móvil con DLNA Player, que es un sencillo reproductor multimedia que localizará todos los servidores multimedia disponibles en la red local (Windows PC, servidores DNLA y UPnP).
Copias de seguridad
Uno de los servicios mas interesantes que podemos configurar en nuestro sistema son las copias de respaldo o copias de seguridad, que nos permite salvaguardar aquellos archivos que nos resultan de mayor interés. En GNOME, existen varias aplicaciones de copia de seguridad, pero la que viene instalada por defecto es Déjà Dup.
Con este sistema puedes realizar copias de seguridad y guardarlo utilizando diferentes servicios como puedes ser FTP, SSH, WebDAV ó Samba.
El funcionamiento es sencillo. Nos dirigimos a la configuración del sistema, Copias de seguridad y comenzamos la configuración. Entramos en la vista general que nos informa de cuando se realizó la última copia de respaldo, y cuando se realizará la siguiente
El primer paso es indicar que directorios o carpetas queremos guardar en nuestra copia de respaldo. Para ello seleccionamos la opción Carpetas que guardar.
Aquí seleccionaremos tantas carpetas como consideremos. La única precaución que debemos tener es que el lugar donde almacenemos esas copias de respaldo debe tener capacidad suficiente para ello. Por ejemplo, un NAS es un lugar ideal para esta operación.
El siguiente paso es indicar que directorios o carpetas queremos ignorar. Así por ejemplo, si consideramos realizar una copia de seguridad de nuestro directorio home, es posible que no queramos guardar la carpeta Descargas.
A continuación indicaremos donde queremos guardar nuestras copias de respaldo. Lo mas normal es que lo guardes fuera de tu equipo para que en caso de que tengas algún problema con él, luego puedas recuperarlo. Pero también puedes guardarlo en el propio equipo, en un directorio que lo tengas sincronizado con un servicio en la nube como puede ser Dropbox o Google Drive. En mi caso particular, lo tengo sincronizado con un NAS vía SSH.
El último paso es la planificación de nuestros respaldos. Lo mas interesante es realizar respaldos automáticos para olvidarnos de esta tarea. Por supuesto debemos planificarlo para hacerlo cada cierto tiempo, dependiendo de cuando actualices la información de tu equipo, por ejemplo actualización diaria. Y por último indicar cuanto tiempo queremos que se conserven las copias de respaldo.
Hay que tener en cuenta que aunque le hayamos indicado que la guarde durante, por ejemplo, seis meses, las copias de seguridad mas antiguas, se eliminarán antes si la ubicación donde guardamos los respaldos les queda poco espacio de almacenamiento.
Detalles del equipo
En este apartado encontraremos información sobre nuestro equipo. Aspectos como la memoria, el procesador, gráficos, etc. También podremos configurar las aplicaciones predeterminadas, y que hacer con los soportes extraíbles.
En la primera de las pantallas, además de la información básica de nuestro equipo, podemos configurar el nombre del mismo.
En la segunda pantalla, podemos indicar a nuestro sistema, con que aplicación queremos que abra un archivo. Así por ejemplo, cuando se encuentre con una página web, podemos seleccionar que lo abra con Google Chrome o con Firefox, o con el navegador de internet que prefiramos. De esta misma manera, podemos hacer para el correo, el calendario, o la hora de reproducir música, vídeo o fotos.
En la tercera de las opciones, podemos definir como gestionar los soportes. Es decir, que hacer cuando introducimos un CD de sonido o un DVD de vídeo, o incluso con otros soportes. Aquí también podemos definir que hacer cuando hacemos doble clic sobre un script, puesto que podemos editar o ejecutar.
Configurar la fecha y hora
En el apartado de fecha y hora podemos configurar estos dos parámetros o bien de forma manual o de forma automática.
En el caso de que queramos hacerlo de forma automática necesitaremos conexión a internet. Podemos establecer esta configuración automática tanto para la fecha y hora como para la zona horaria. Desde luego, que esta es la opción recomendada.
Usuarios
Por último, dentro de la configuración del sistema, nos queda pendiente la gestión de usuarios de nuestro equipo. Es decir, aquellos usuarios que pueden acceder al mismo.
Desde aquí podemos realizar algunas acciones para modificar nuestro perfil, como son:
- Cambiar nuestro avatar, o bien, por alguno de los que viene predefinidos, o bien, por el que nosotros consideremos.
- Modificar nuestro nombre de usuario.
- Cambiar el idioma
- Cambiar la contraseña
- Iniciar la sesión de forma automática, sin necesidad de utilizar contraseña. Evidentemente, esta es una opción que debemos utilizar con mucho cuidado, puesto que puede comprometer la seguridad del equipo. Aunque puede ser interesante para el acceso de los pequeños de la casa.






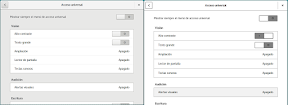
















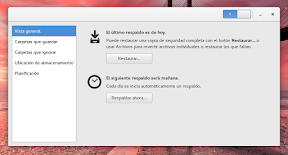


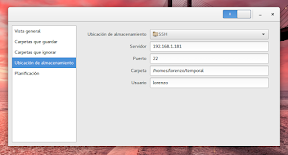
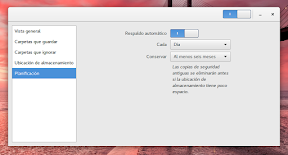






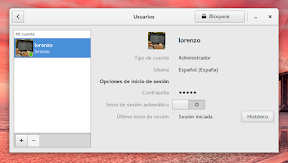
Gnome 16.04 tarda mucho en iniciar o es una apreciación mía?
Hay manera de que cargue más rápido?
hola una consulta como se usa la comparticon de archivos, como puedo lograr que compartan archivos por ejemplo con android y con win7 utilizando el apartado de compartir archivos ya lo active pero como debo conectarme a gnome desde otro dispositivo desntro de red local? gracias